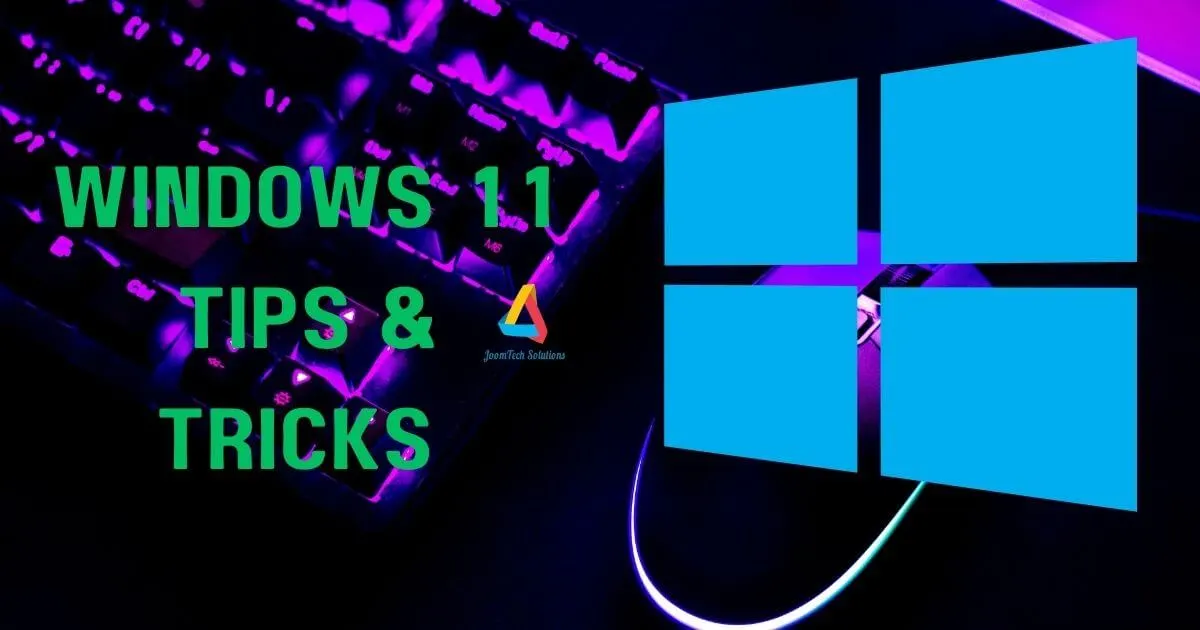Windows 11 is Microsoft’s latest and greatest computer system. It’s got a fresh look and some pretty neat features. But let’s be real, to get the most out of it, you need to know some insider tips. That’s where we come in! We’re exploring how to improve your PC, speed things up, and find all the hidden tips and tricks in Windows 11. Get ready to make your computer experience way better!
1. Update Quick Settings
Windows 11 has this cool thing called Quick Settings. It’s like a shortcut menu for all the stuff you use a lot, like turning on Wi-Fi, adjusting volume, or changing screen brightness. It’s handy!
Want to change what shows up?
There are two ways to do it:
Click the little speaker or battery icon at the bottom right of your screen. A menu will pop up. Usually, you can click on a little pencil or gear icon to edit the settings.
Go to Settings. It’s that gear icon thing. Find “System,” then “Notifications.” From there, you can pick and choose what you want in your Quick Settings menu.
2. Maximize Performance with Battery Settings
Want your laptop battery to stay alive longer? You gotta check your battery settings! It’s like giving your computer a diet.
How to find it:
- Click the Start button (the Windows logo).
- Click on the gear icon to open Settings.
- Choose System.
- Pick Power & battery.
Here, you can mess around with stuff like how long your screen stays on before going to sleep, or how bright your screen is. The goal is to save power without making your computer too slow.
3. Move that Start Button!
Want to put the Start button back where you like it? No problem! Windows 11 lets you change where it sits.
Here’s how to do it:
- Right-click on an empty spot on your taskbar.
- Choose Taskbar settings.
- Scroll down to Taskbar behaviours.
- Click the arrow next to Taskbar alignment.
- Pick Left if you want it on the left side.
- And that’s it! Your Start button will move right over. Easy peasy!
4. Safeguard Your Privacy with These Settings
Windows 11 wants to know a lot about you, but you don’t have to share everything! Let’s lock down your privacy.
Go to Settings (the gear icon). Then, find Privacy & security. This is your privacy HQ.
Here, you can stop apps from tracking you, seeing your location, or using your mic. You can also turn off ads and stop Windows from sending info about how you use your PC.
It might sound tricky, but it’s not! Just look around, and turn off anything you don’t like. Remember, the less info you share, the safer you are.
Let’s keep your stuff, personal!
5. Mastering Multiple Desktops and Window Layouts
Windows 11 has this awesome feature called Multiple Desktops. It’s like having several computer screens, but all on one! You can use it to organize your work, play games, and chill, all without getting confused.
To see all your desktops, click that little square icon on the taskbar. It’s called Task View. From there, you can make new desktops, switch between them, and even rename them!
Another cool thing is Snap Layouts. It helps you arrange your windows neatly. Just hover your mouse over the maximize button on a window, and you’ll see different layout options. Pick one, and your window will snap into place. Perfect for working on two things at once!
6. Improving Productivity with Essential Shortcuts and Innovative Features
Windows 11 offers a suite of time-saving tools and shortcuts designed to enhance your productivity and streamline your workflow. By mastering these features, you can optimize your computing experience and accomplish tasks more efficiently.
Focus Mode is a powerful tool for eliminating distractions and maintaining concentration. By activating Focus Mode, you can temporarily silence notifications, reduce visual clutter, and create a dedicated workspace for focused tasks. This feature is invaluable for individuals seeking uninterrupted periods for work, study, or creative endeavours.
The Title Bar Shake shortcut is a quick and convenient method for instantly minimizing all open windows except for the one you’re currently using. This handy trick can be a lifesaver when you need to quickly access a specific window without navigating through multiple open applications.
Beyond these standout features, Windows 11 boasts a plethora of keyboard shortcuts that can significantly accelerate your workflow. From basic navigation and window management to advanced system functions, these shortcuts can save you valuable time and effort. By incorporating these shortcuts into your daily routine, you can optimize your productivity and achieve more in less time.
Discover the transformative potential of Windows 11’s shortcuts and features and unlock your true productivity potential.
7. Make Windows 11 Feel Like Home: Start Menu and File Explorer Tips
Your Start Menu, Your Way
Windows 11’s Start Menu is your gateway to apps, files, and settings. Make it work for you!
Pin your favourites: Tired of hunting for your go-to apps? Right-click them and choose “Pin to Start“. They’ll be right there when you need them.
Create folders: Keep things organized by dragging one app onto another to create a folder. You can even rename it!
Customize the look: Want a different vibe? Head to Settings > Personalization > Start to change the size, layout, and what shows up.
Master File Explorer with Tabs
File Explorer just got a whole lot cooler with tabs!
- Open multiple folders: Click the plus sign to open a new tab. No more juggling multiple windows!
- Switch between tabs: Easily jump between folders with a simple click.
- Drag and drop: Move files between tabs effortlessly.
8. Enhancing Accessibility and Visual Experience with Windows 11
Windows 11 is designed to be inclusive, offering features to cater to various user preferences and needs. Let’s explore how to make your Windows 11 experience more accessible and visually appealing.
Widgets: Your Information at a Glance
Widgets are like little app shortcuts on your desktop. They provide quick access to news, weather, calendar events, and more. Customize them to see the information you care about most.
Dark Mode: Easy on the Eyes
Dark Mode inverts your screen colours, creating a darker palette. It’s not just about looks; it can also reduce eye strain, especially in low-light conditions. To activate it, go to Settings > Personalization > Colors and toggle the “Choose your mode” option.
Accessibility Settings: Tailor Your Experience
Windows 11 offers a range of accessibility options to suit different needs. You can adjust text size, colour, and contrast, use a screen reader, or enable a magnifier. To access these settings, go to Settings > Accessibility.
By customizing your Windows 11 experience with Widgets, Dark Mode, and Accessibility settings, you can create a comfortable and personalized environment that suits your unique preferences.
9. Managing Audio Output and Embracing Speech Recognition
Tune In to Your Perfect Sound
Windows 11 makes it easy to manage your audio experience. Whether you’re using headphones, speakers, or a home theatre system, you can quickly switch between devices and adjust volume levels. To access sound settings, right-click the speaker icon in the taskbar and select “Sound settings.”
Dictate Your Way
Tired of typing? Let Windows do the work for you! Dictation lets you convert your spoken words into text. It’s perfect for emails, documents, or even searching the web. To start dictating, press the Windows key + H.
Pro Tip: For better accuracy, train your computer to recognize your voice. You can do this in Settings > Privacy & security > Speech.
With these tips, you can enjoy your favourite sounds and boost your productivity with voice commands.
10. Bonus Tip: Unleash Your Creativity with Pen and Ink Workspace
Windows 11’s Pen and Ink Workspace is a digital playground for artists, note-takers, and anyone who loves to get creative with a pen. This feature transforms your PC into a natural canvas, allowing you to sketch, draw, and write with precision.
- Quick access: Find the Pen and Ink Workspace icon on your taskbar.
- Choose your tools: Select from a variety of pens, pencils, highlighters, and erasers to match your style.
- Experiment with features: Explore options like palm rejection, tilt sensitivity, and pressure sensitivity for a truly authentic drawing experience.
- Capture ideas: Jot down notes, sketch diagrams, or create beautiful artwork directly on your screen.