Welcome to the step-by-step guide on how to install WordPress on Windows 10 If you’re excited to delve into WordPress development and desire to build and experiment with websites on a local level before making them public, this tutorial is perfect for you. XAMPP, a widely used software package, includes vital elements such as Apache, MySQL, PHP, and more, making it an easy and practical way to establish a local development environment. By following our easy-to-follow instructions, you can have your own WordPress site up and running on your Windows computer in no time. This will give you the freedom to unleash your creativity and create stunning web projects. So, let’s get started and explore the exciting world of WordPress development at your fingertips!
WordPress is a very easy-to-learn and user-friendly cms and it is the world’s best cms for blogging. If you learn about What is WordPress? How does it work? In this article, we are talking about How to install WordPress in localhost in Windows 10.
Install WordPress on Windows using XAMPP: Steps
To install WordPress on Windows 10, you can use XAMPP, just as mentioned in the previous response. XAMPP provides an easy way to set up a local development environment on your Windows 10 computer. Follow the steps below to install WordPress on Windows 10:
Step 1: Download and Install XAMPP
- Go to the Apache Friends website (https://www.apachefriends.org/index.html).
- Download the latest version of XAMPP for Windows.
- Double-click the installer and follow the on-screen instructions to install XAMPP. The default installation path is usually “C:\xampp.”
Before installing WordPress in localhost you need to set up a localhost or local server. So you should know how to install XAMPP in Windows. You can read our post where I have explained step by step.
Step 2: Start XAMPP Server
- After installation, launch XAMPP by running the “xampp-control” executable found in the “C:\xampp” folder.
- Now start your XAMPP server by using the XAMPP control panel as below-

We need services that run Apache and MySQL. Then we need to go browser and type this URL: http://localhost/ or http://127.0.0.1/ both are the same. So there you can see the Dashboard of XAMPP.
Step 3: Create a MySQL Database
Go to http://localhost/phpmyadmin and click on the Databases tab
Where you can see the default databases list and at the top there you will see, an input text field, So just enter your database name which is mostly the same as your website name.
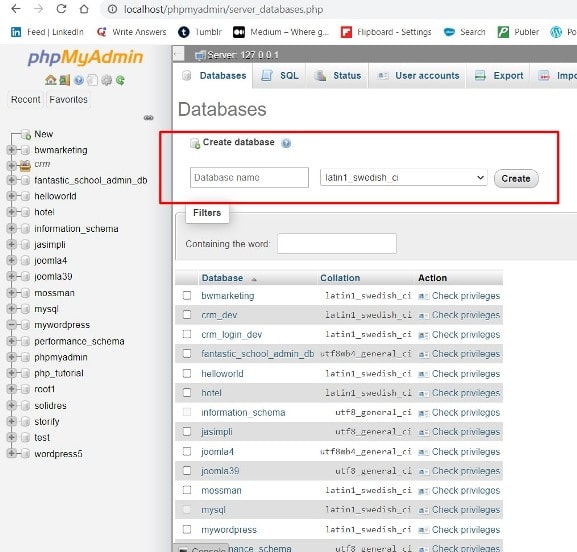
Step 4: Download WordPress
After setup localhost, you need to download WordPress’s latest version from the official website :
https://wordpress.org/download
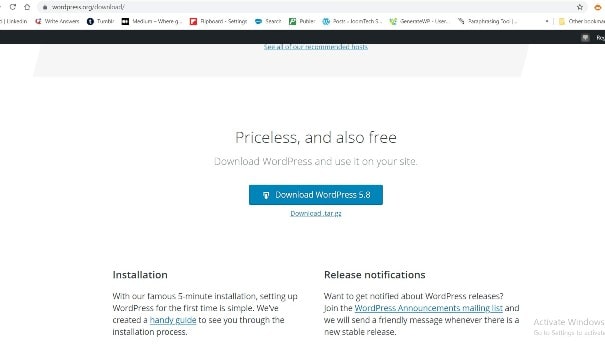
Step5: Place the package in the root directory
After downloading the wordpress package zip file that size is approx 15.7 and extracting the zip file, we have to place it in the localhost directory. So if you are using XAMPP, you have to place this wordpress folder into the htdocs(C:\xampp\htdocs) directory, and if you are using WAMP, you have to place it in www(C:\wampp\www).
So now you can rename that WordPress setup folder as you want for your website. Note that the name should not start with a special character or space.
Step6: WordPress File Structure
Before getting the next step make sure you have complete files and folders in your wordpress package directory and it should contain 16 files and 3 folders as below screenshot. In the below setup, I have renamed wordpress as mywordpress.
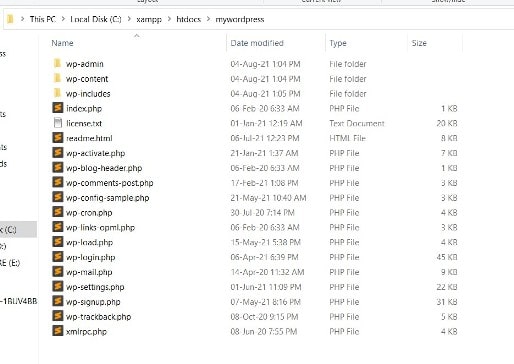
Let’s See: What is WordPress and how does it work?
Step7: Open the website path
In the browser add your wordpress directory name with a localhost URL like :
http://localhost/mywordpress and you will see this interface: In this step, you have to choose the language for your website. and then click on the Continue button.
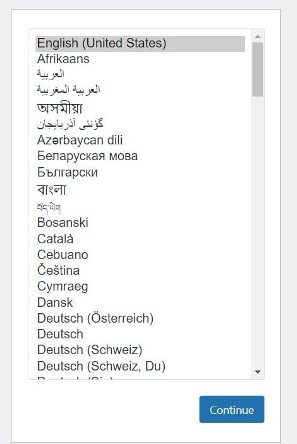
After that, you will see the Welcome screen where you have read the information that mentioned 5 points related to Database, So to get this information, you need to follow the next step.
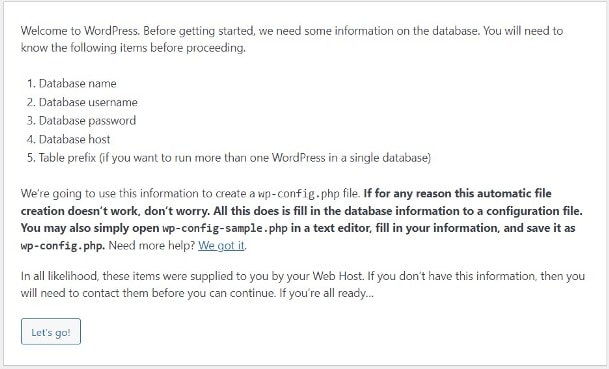
Let’s See: 5 Best WordPress Hosting in 2022
After creating your website database come back to our browser and click on the Let’s Go button
And insert detail like below – Here I have used my Database name “mywordpress”, So you have to use your database.
The username will be the same for all that are “root” by default.
Password should be “empty” just leave blank.
Database Host also will be the same for all “localhost”
Table Prefix by default is “wp_” but you can change as you want.
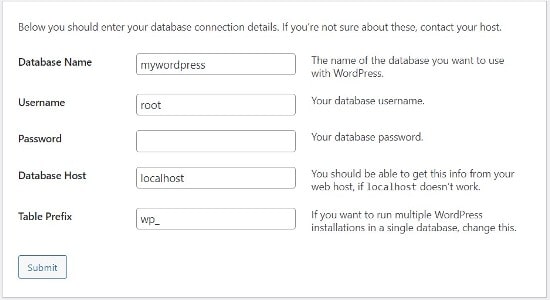
After that just click on Submit button
Let’s See: How to install XAMPP on Windows 10?
Step8: Run the Installation
After submitting the database detail you will move the next step window like this:
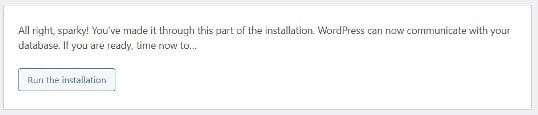
Step9: Website Configuration
In this step, you have to enter your website’s following detail below-
Website name – your website name
Username – your website username which will be used for website login and it should be unique for every user. And you can use a combination of numeric, alphabetic, and special characters.
Password – It should be also a critical combination so no one cannot hack your website.
Confirm Your Password: just check that checkbox.
Your Email: Enter your email id that will use for admin activities.
Search Engine Visibility: if your website is not ready to live and you don’t want to submit it to search engines then you have to check to discourage the option.
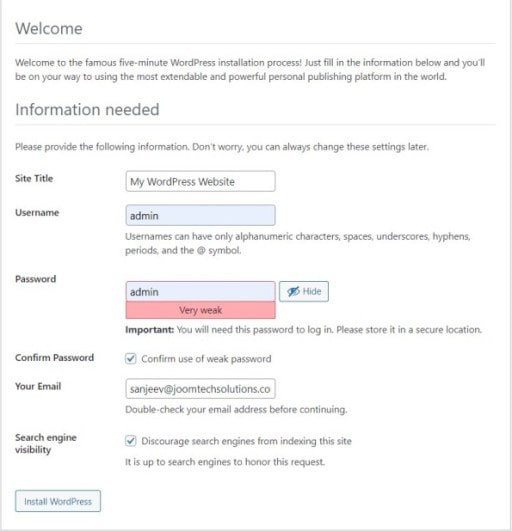
After clicking on the Install WordPress button, you will get Success Message Screen as below. So that means you have successfully installed wordpress.
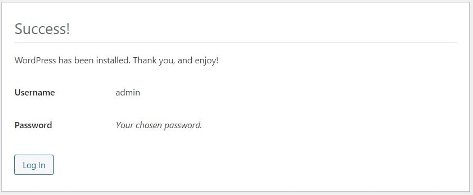
Let’s See: How do I install quickstart packages in Joomla?
Step10: Login Admin
Now you have installed WordPress successfully in your localhost, so at the end, you have to login into the backend site and you will see this popup box.
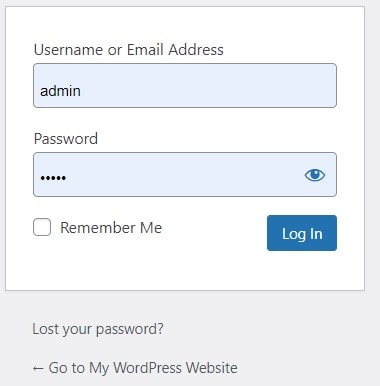
Use your website username and password that you have inserted in the last step. And finally, you can see the WordPress admin dashboard where you can access everything like menus, users, posts and categories, etc…
Front this area you can create new menus and posts and post categories etc…
Next blog you will learn about how we can create Posts, Categories in WordPress.
There are 2 URLs as below-
Admin URL: http://localhost/yourwordpres/wp-admin
Frontend URL: http://localhost/yourwordpres
So front end look will be like this:
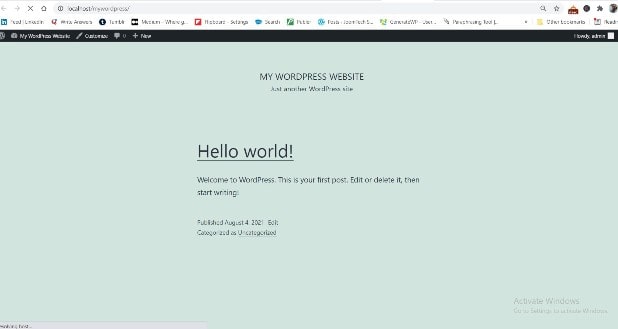
After installing the WordPress setup you will need an appropriate WordPress theme so you can buy fresh new themes from Themesrain WordPress Themes
and get your 30% Discount on any WordPress Themes Now! Use Code – THEMES30 on the Themesrain WordPress Themes
Let’s See: How to Create a WordPress Plugin

![How to Install WordPress on Windows [XAMPP]](/wp-content/uploads/2023/06/How-to-Install-WordPress-on-Windows-_XAMPP_.webp)