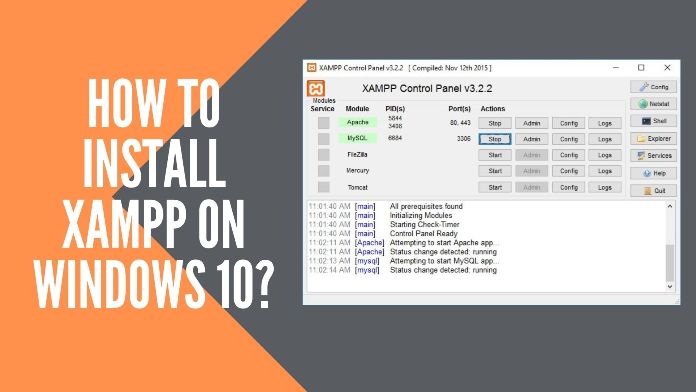This article will provide you with information about how you can install the XAMPP server into your Windows 10 computer.
XAMPP is a server control that provides you an option to run Apache, MySQL, and another type of servers from a control panel.
So now please follow the below steps to install XAMPP into your windows 10 computer-
Step1- Click on the below link and you see these 3 versions option to download
https://www.apachefriends.org/download.html
Click on any one download button and save it to your computer
Step-2 Then double click on the downloaded file to launch installer like below-
Step-3 Click OK button of popup, then you will get a new popup like below-
Step-4 Click Next button of popup, then you will get a new popup like below-
In the above screenshot you can see there are 5 servers so we need just Apache, MySQL, and Tomcat and from program languages we only need PHP and from databases, We will select phpMyAdmin.
Step-4 Click Next button of popup, then you will get a new popup like below-
In the above screenshot, you can use the default installed location, or choose another folder to install the XAMPP in the “Select a folder” field.
Step-5 Click the Next button of the popup, then you will get a new popup like the below-
uncheck the checkbox Learn more about Bitnami for the XAMPP option.
Step-6 Click the Next button of the popup, then you will get a new popup like the below-
In the above screenshot Click the Allow access button to allow the app through the firewall (if applicable).
Step-7 Click the Next button of the popup, then you will get a new popup like the below-
In the above screenshot you can see the last step window opened where a checkbox is checked with the option Do you want to start the Control Panel now?
Once you complete the steps by clicking on the Finish button, the XAMPP Control Panel will launch, and you can begin the web server environment configuration.
Let See: Top 10 Free Source Code Editors For developers
How to configure XAMPP on Windows 10?
The XAMPP Control Panel includes sections. In the Modules section, you can see the web services available. You can start every service by clicking the Start button.
When you start some of the services by clicking on Start Button, including Apache and MySQL, on the right side, you’ll also see the PID number and Port numbers that each service is using. For example, by default Apache uses port 80 and 443, while MySQL uses port 3306.
in the above screenshot, you can see the lists of buttons to configure various control settings.
when you will click on the Config button to configure which modules will automatically start when you launch XAMPP.
When you click on the Netstate button, you can see there is a list of services currently accessing the network, including TCP/IP address and port, and process ID information.
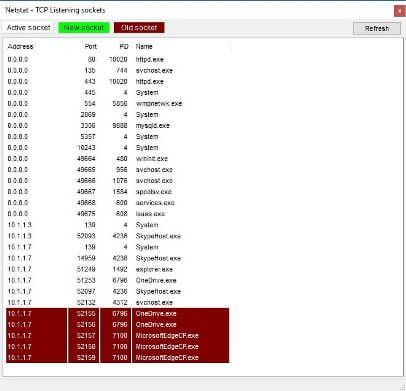
And sometimes if services do not start and get any errors then there is a log button as well, click on it and check what errors occur. for more information
please see our guide: