In this tutorial, we will walk you through the steps of how to install Joomla 4 on windows 10. As we know Joomla 4.x was recently resealed, and we are excited to install Joomla 4 on localhost (Windows 10).
Joomla 4 requirements
There are the following requirements for Joomla 4, please see the below screenshot-
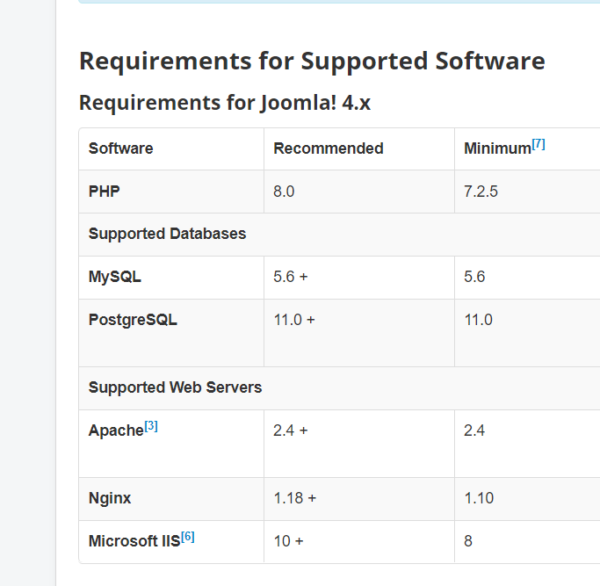
Let See: How to install Joomla 3 on localhost?
Joomla 4 installation steps
There are the following steps to install Joomla 4 on localhost (XAMPP)
Step1: Download Joomla 4
This is the first step of Joomla installation. Go to the official website on Joomla and download Joomla 4 latest version as .zip or .tar.gz or .tar.bz2.
Step2: Move the files to the Root Directory
After downloading the file extract it in the htdocs folder or root directory of your server(if you are installing it on your server. Now you have to rename Joomla 4 files directory as your project name. I have renamed Joomla4.
Step3: Create Database for Joomla4
Joomla installs database tables, So it requires a database for installation. Go to the localhost/phpmyadmin where you can see databases. To create a new database
- just click Databases tab, and you will get the input field and button
- Enter your database name and click on Create button
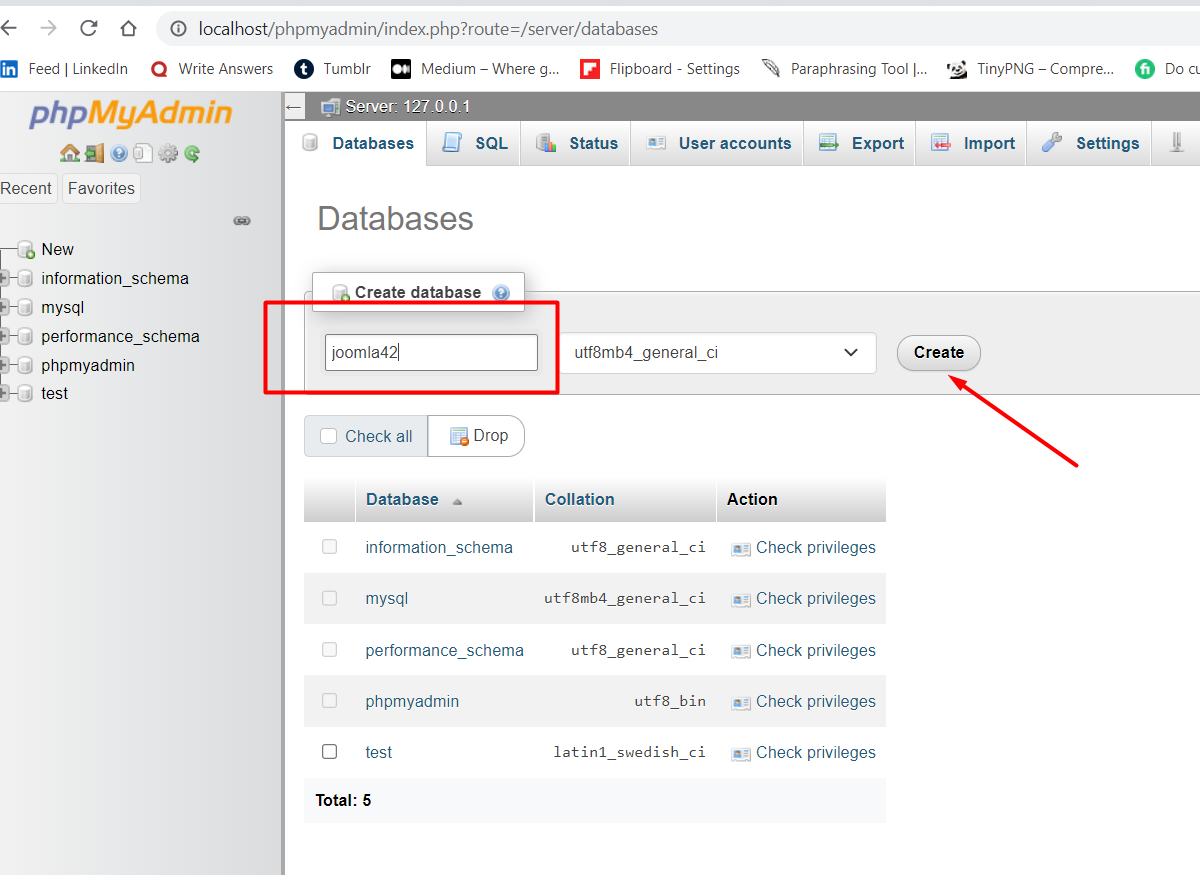
Make sure you have not created a user and password and use the default XAMPP server. So default parameters are as below-
- username = root
- password = “”(empty)
- hostname =”localhost”
Let See : How to restore Joomla backup on localhost?
Step4: Joomla 4 Installation wizard
1. Select Language and Setup Site Name
To run the Joomla 4 installation wizard on localhost we have to enter this URL on your browser: http://localhost/joomla4/
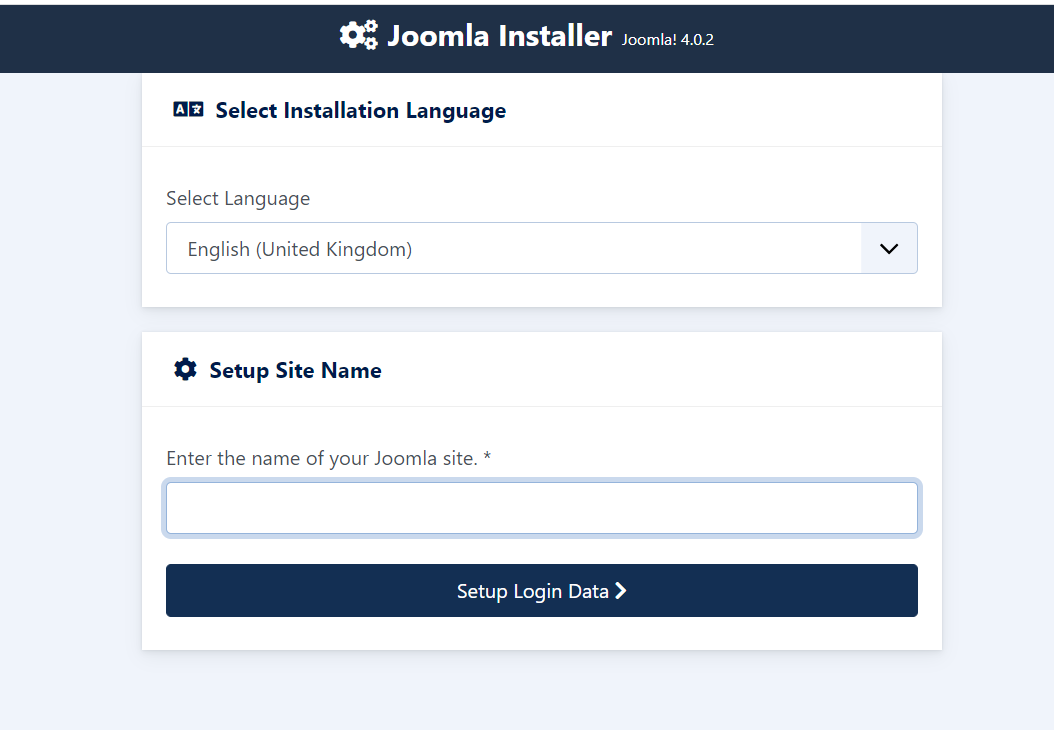
In this step, you have to select your language and enter your website name. After that click on the Setup Login Data button.
NOTE: in this example, I used joomla4 as the Joomla website folder name, so you use your folder name which you renamed.
2. Login Data
Enter the Super user login detail username and password, and also enter your admin email id. Make sure the password should be a minimum of 12 characters and follow the requirements.

3. Database Configuration
First, select your database type, in my case I selected MySQLi, and by default, the host is localhost for all. For username and password, I have already explained the above step 3. If you are using the XAMPP server on Windows you have to use default user=root and password=”” because I have not created any user, so I am using default. one more thing you have to enter the database name which is created for you on PHPMyAdmin databases. So replace joomla_db with your created database (joomla42). you can change the table prefix as well and enter anything you want.
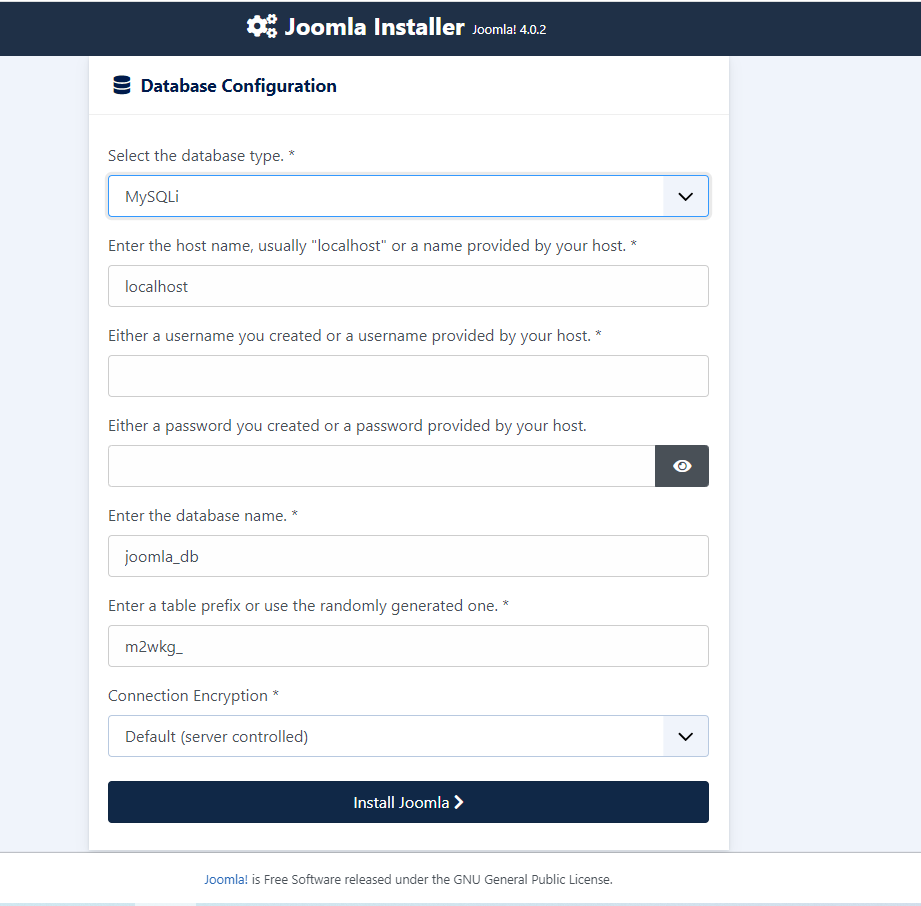
4. Joomla 4 Installation Process
After clicking on the Install Joomla button from the previous step Joomla installation process is processing.
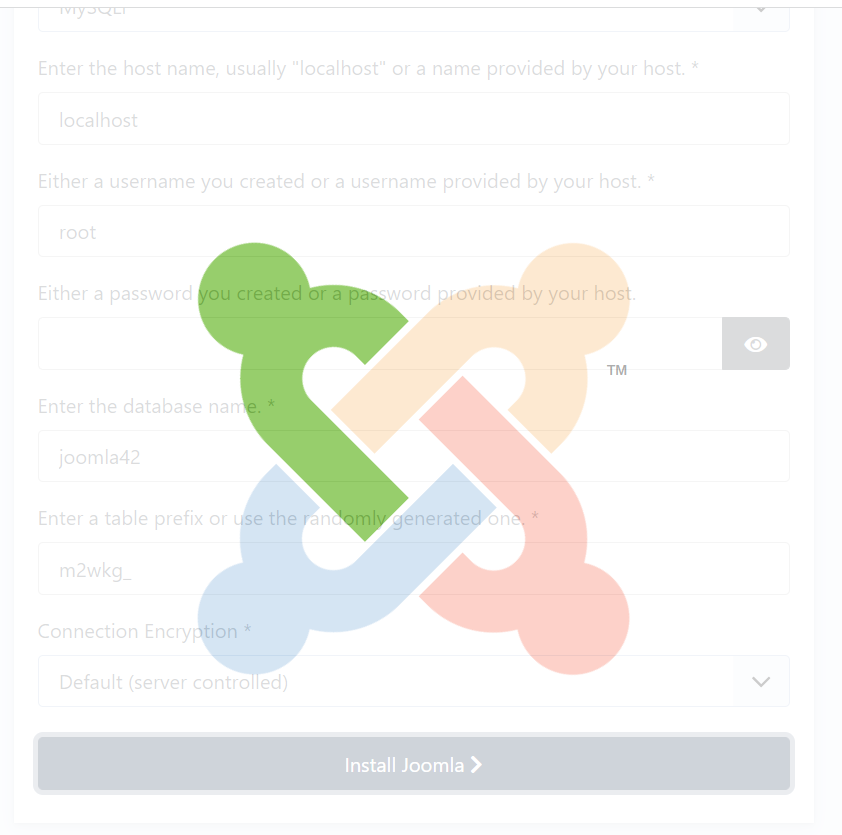
5. Joomla 4 installation is complete
Now your Joomla installation has been completed so you can see the settings as below screenshot. You can change accordingly.
you can install additional languages from here.
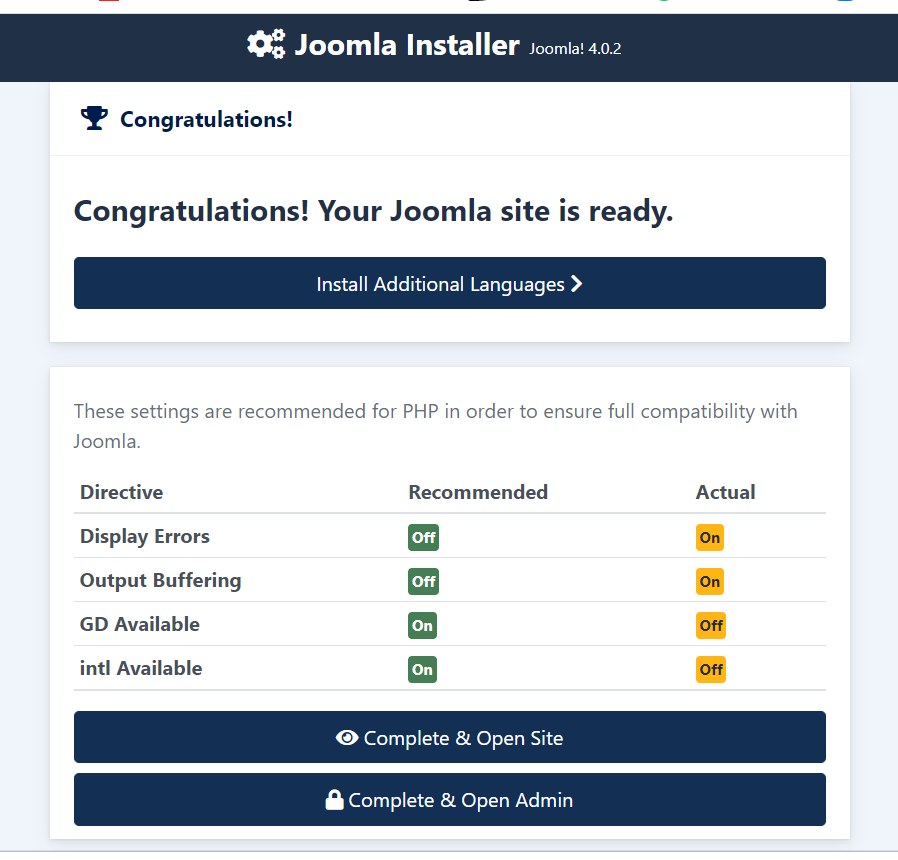
6. Visit the Front end Backend
There are 2 buttons in the above screenshot Complete & Open Site and Complete & Open Admin. You can see the front end and administrator accordingly.
I hope you learned about how to install Joomla 4 on Windows 10. if you are getting any issues please ask me without hesitation. you can comment below or contact us by the submit the form.

