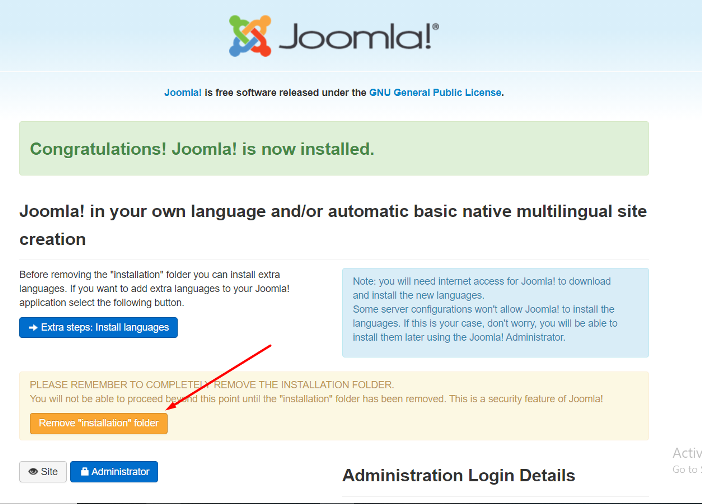In this article, you will learn about how to Install Joomla Quickstart Package? So we have explained all steps with screenshots. So you will understand easily. This is a very simple stapes so I am sure you will easily understand all steps and there is less chance to stuck in installations while you are no experience in Cpanel or Joomla template Installation.
Let See: How to install Joomla template on the Server?
What is the Joomla Quickstart package?
A Quickstart pack is basically a fully functional demo website and a Joomla package that includes the CMS, components, modules, template, and all other necessary data and customizations. You don’t have to manually construct or set up modules, component data, or the CMS if you use Quickstart. In only a few clicks, the Quickstart Package allows you to install a Joomla template with demo data. This way of Joomla installation is highly recommended.
The first step is to download and install the quickstart package. After you’ve downloaded the quickstart package, follow these steps:
How to Upload the Quickstart File to Your Server?
You have two options for uploading the quickstart file to your server.
- cPanel.
- FTP client
- Installing using cPanel is the greatest solution that most of us are familiar with. Using cPanel has the advantage of considerably reducing the chance of folder and file permission issues while making website changes.
- The second approach is to use an FTP client to upload the extracted files.
File upload using cPanel
Let See: How to install Joomla template on localhost?
We strongly recommend using the cPanel upload option because it is more efficient and saves time. The basic steps and screenshots for uploading the file are provided below.
Step 1: The first step is to download the quickstart file.
Step 2: Login into cPanel.
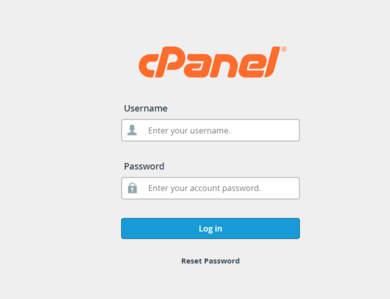
Step 3: Go to the cPanel File Manager and locate the folder where your website will be uploaded. Select the Upload button after opening the folder.
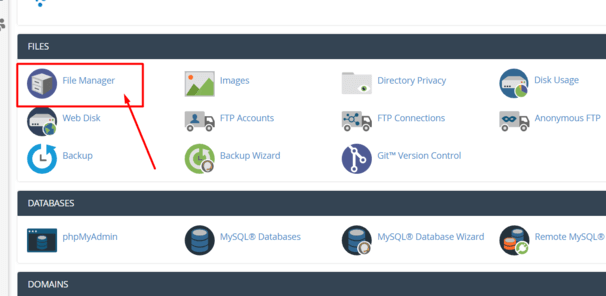
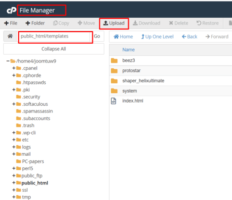
Step 4: Select the uploaded file and click the Extract option at the top right after uploading the quickstart.ZIP file.
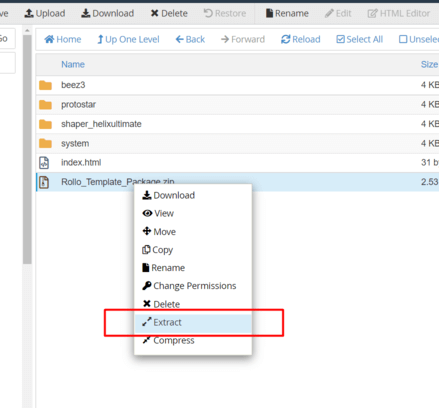
Let See: Top 10 Free Joomla Templates
File upload using FTP client
Although this method of uploading is less popular, you can still use it. The problem in using FTP Client is permission problems, which might make it difficult to access photos, thumbnails, or scripts.
Now extract the the.ZIP file to your computer and upload the extracted file to the location where you wish to install it.
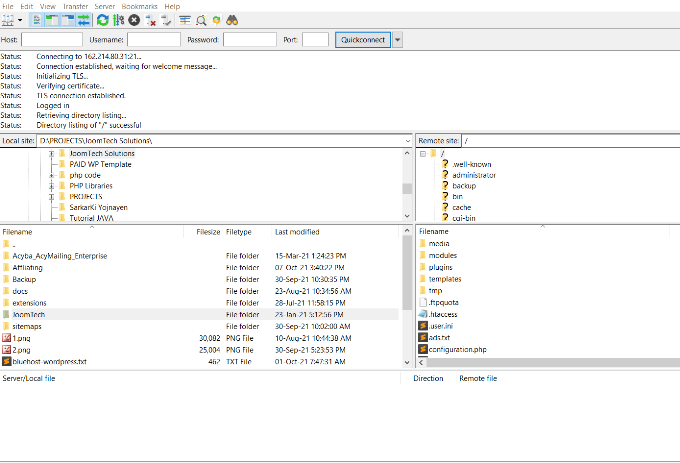
After you’ve successfully uploaded the file, go here to learn how to create a database. (public HTML)
Create a Database on the server
Using cPanel, creating a new database is easy. You’ll need a cPanel username and password before you begin.
The following is an example of how to create a database:
Step 1: To begin, go to cPanel and login.
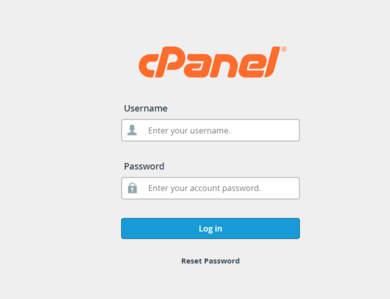
Step 2: After Login into cPanel, you will see all sections of cPanel. So there you have to go to the DATABASE Section and click on MySQL® Database Wizard.
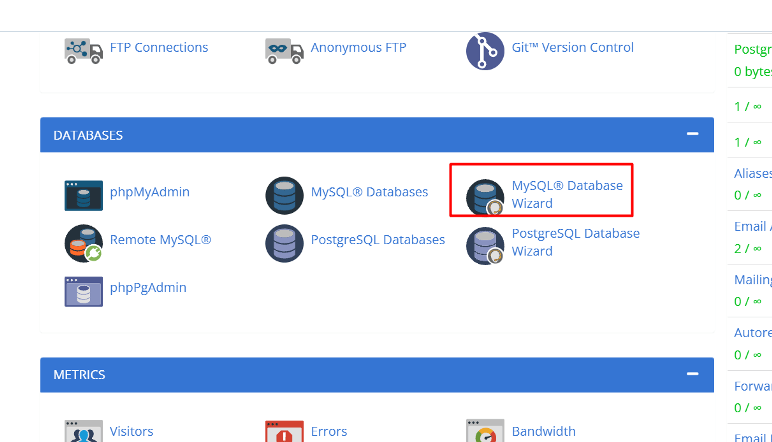
Step 3: In the Next Step box, type a new database name. Make sure your name doesn’t exceed 56 characters.
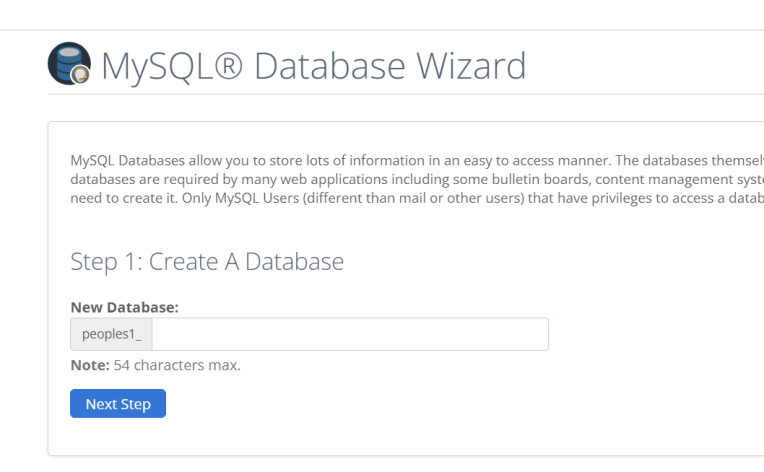
Step 4: Fill in the blanks with a database username and password. You can also use Password Generator to create a password. Then select Create User from the drop-down menu.
NOTE: Keep in mind that you should use a strong password.
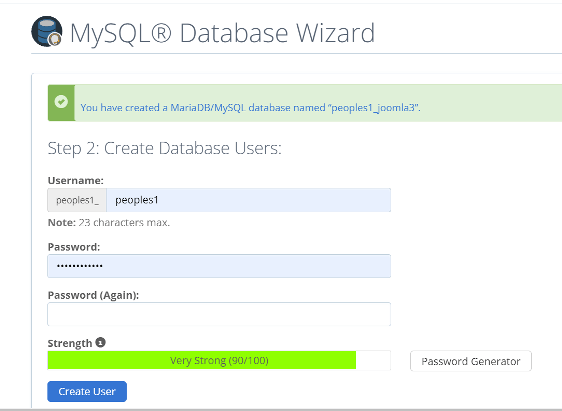
Step 5: At the top, a successful message will be seen. Save all of the information, including the Username, Database Name, and Password, for later use. To grant the user all potential access connected to your database, click on All Privileges. In the end, click Next Step.
Let See: How do I install quickstart packages in Joomla?
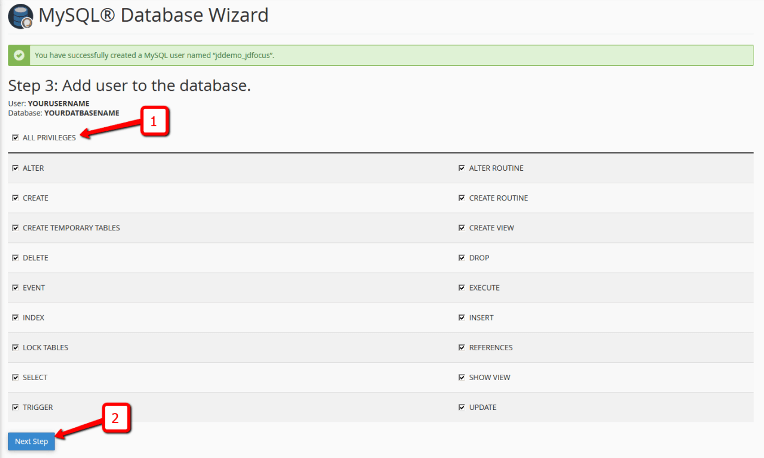
Step 6: A successful message will now appear at the top of the screen. You can also create a new database or user from this screen.
Now,
Navigate to your main domain (i.e. http://yourdomain.com) or any compatible subdomain (i.e. http://new. yourdomain.com) where you have already uploaded the Joomla installation package using your preferred web browser.
Joomla installation package
When you open the site URL, you’ll see a box prompting you to complete the four actions below:
NOTE: This is the same process as Joomla Installation
You’ll see a box requesting you to perform the required four steps after you open the site URL:
Step 1 – All of the configuration options, such as Site Name, Site Description, email, login, and password, will be available on the first screen.
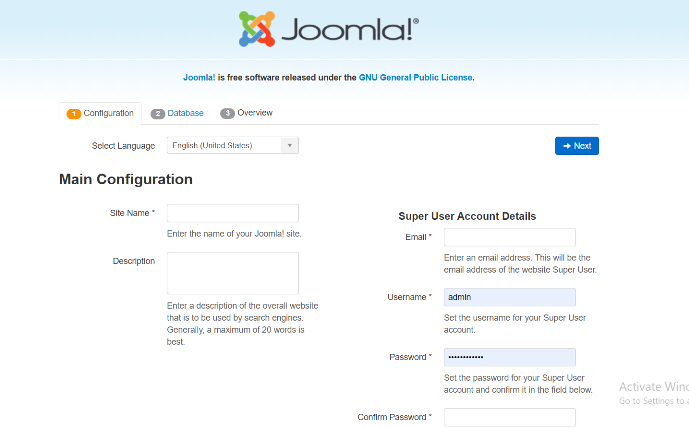
Fill in all of the essential information and then click the Next button.
Step 2 – Database settings such as Database Type, Hostname, Database Username, Database Password, database name, and table prefix are all included in the second step.
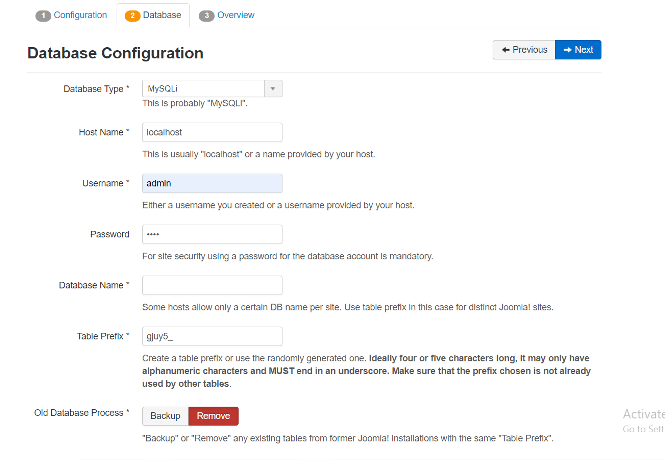
In the previous step, you built a database, so enter all of the database details here.
Step 3 – Instead of selecting None, select the template name. You will not get the demo data on your Joomla site if you do not choose the template name. Last, but not least, click the Install button.
The installation of your template will proceed.
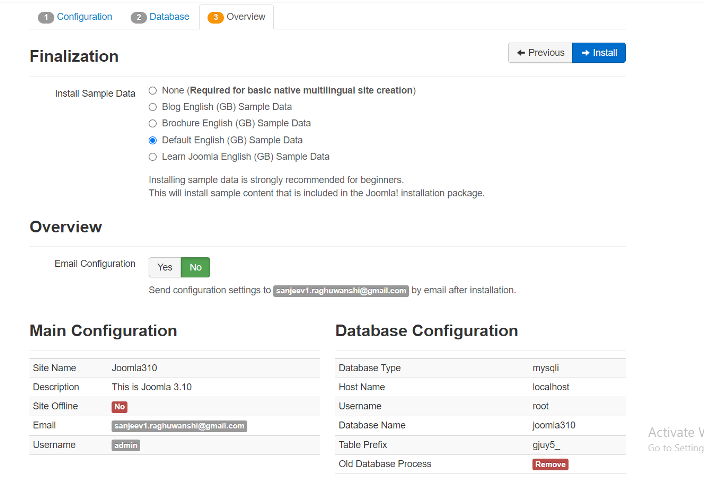
Step 4 – is the last step. In this step, simply click the Remove Installation Folder option to remove the installation folder.
You can also install the additional languages from this location.