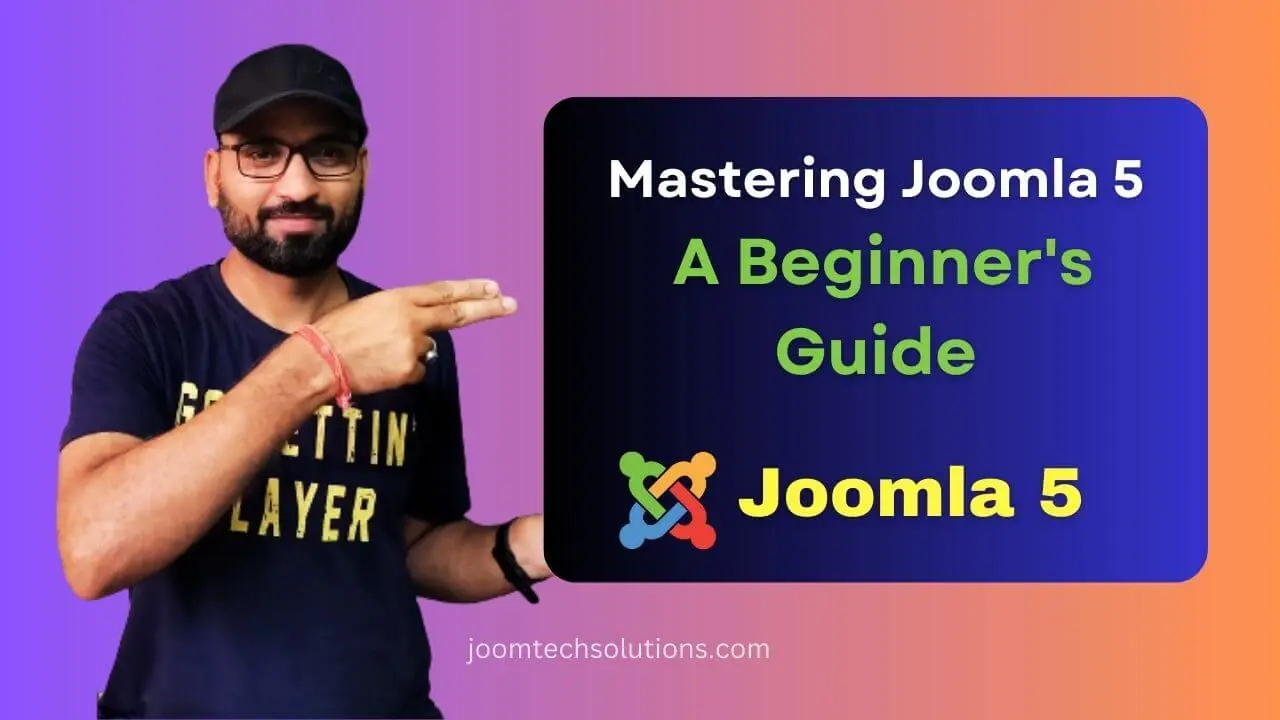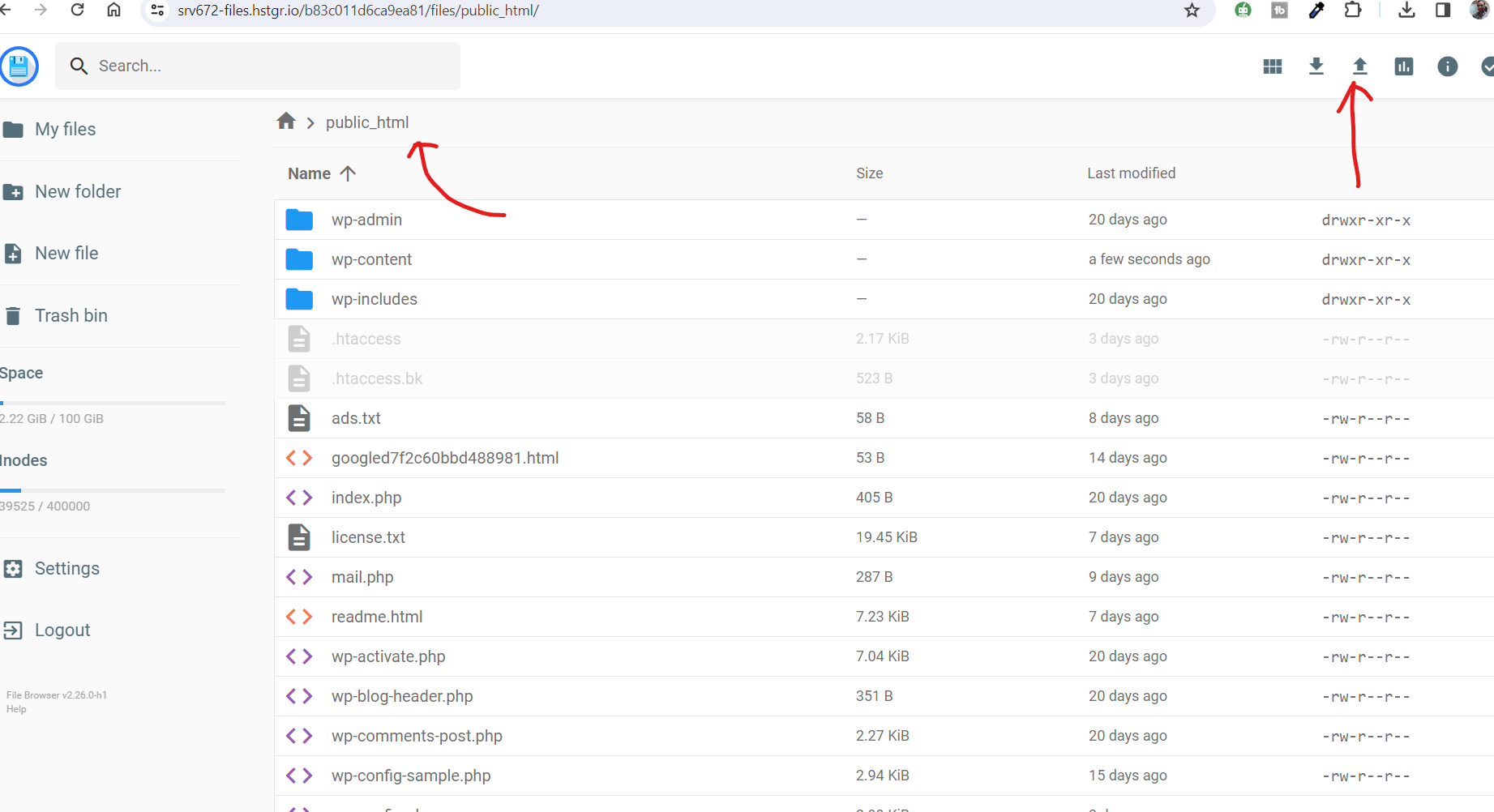Joomla 5 is just an advanced version of Joomla 4! The latest update, Joomla 5, brings improvements to make building and managing your website a breeze. It focuses on five key areas: speed, accessibility, security, customization, and ease of use. This means your website will load faster, be easier for everyone to use, and be more secure from online threats. Plus, Joomla 5 gives you even more options to create a website that perfectly reflects your vision without needing to be a tech expert.
Major Updates in Joomla 5
- Speed: Your website will load faster for visitors.
- Accessibility: More people will be able to use your website easily.
- Security: Your website will be more secure from hackers.
- Customization: You’ll have more options to create the perfect website for you.
- Ease of Use: Joomla 5 is even friendlier for everyone to use.
In this blog post, we’ll cover the Joomla 5 basic configuration, creating and managing content, choosing templates, and extending functionality through plugins and modules.
Installing Joomla 5: A Step-by-Step Guide
Joomla 5 offers a streamlined installation process, making it easy to get your website up and running quickly. There are the following steps involved:
1. Prepare Your Hosting Environment:
- Ensure your web hosting provider meets the system requirements for Joomla 5. These can be found on the official Joomla website.
- Create a MySQL database and user for your Joomla installation. Most hosting providers offer a user-friendly interface for managing databases. You can learn how to create a MySQL database from Cpanel.
- You can setup a localhost server on your computer using XAMPP or WAMPP. You can see our tutorials to learn how to install XAMPP on Windows.
2. Download Joomla 5:
- Head over to the official Joomla website and download the latest version of the Joomla 5 installation package.
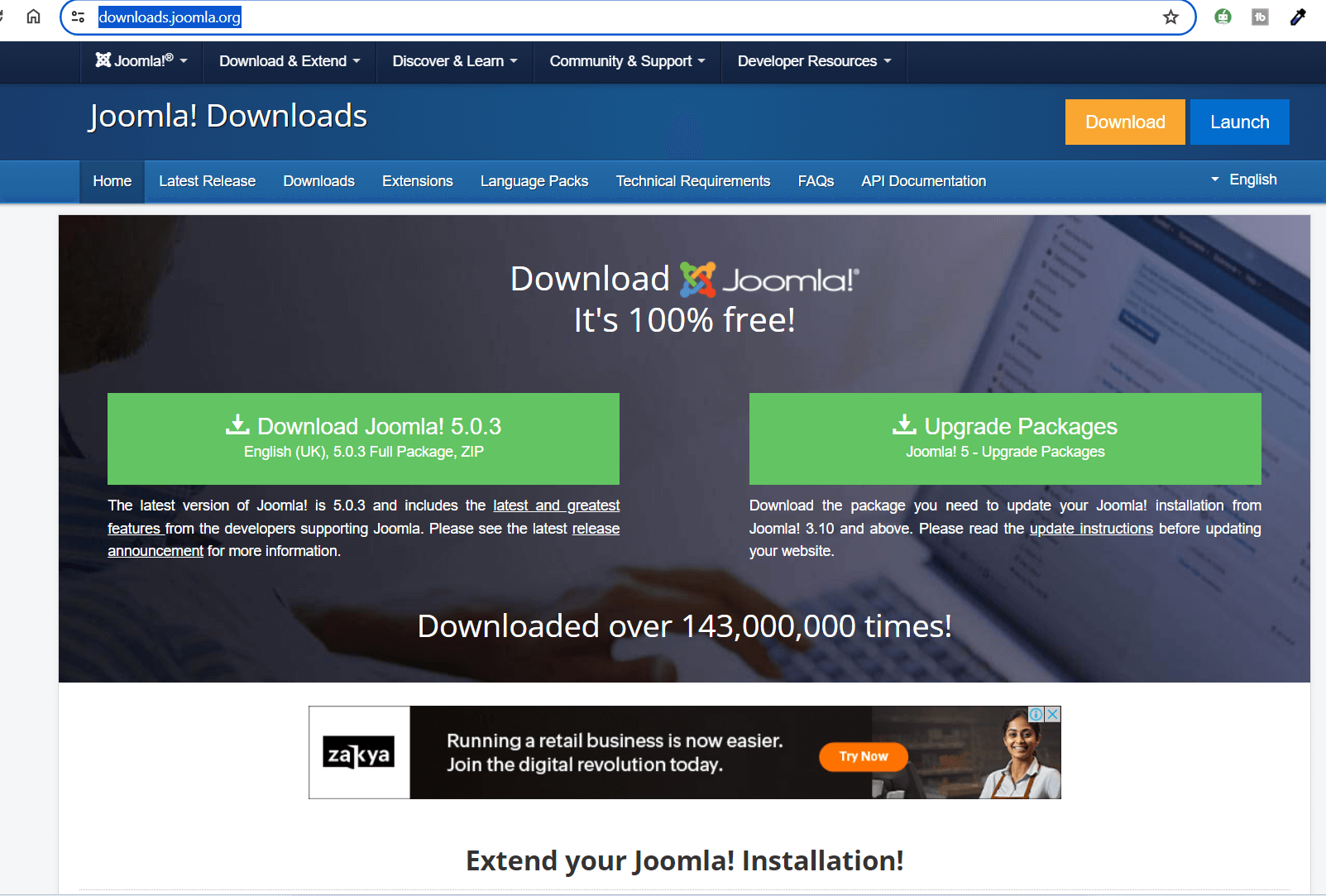
3. Upload and extract files:
1. Login to cPanel and click on File Manager. Open the public_html folder,
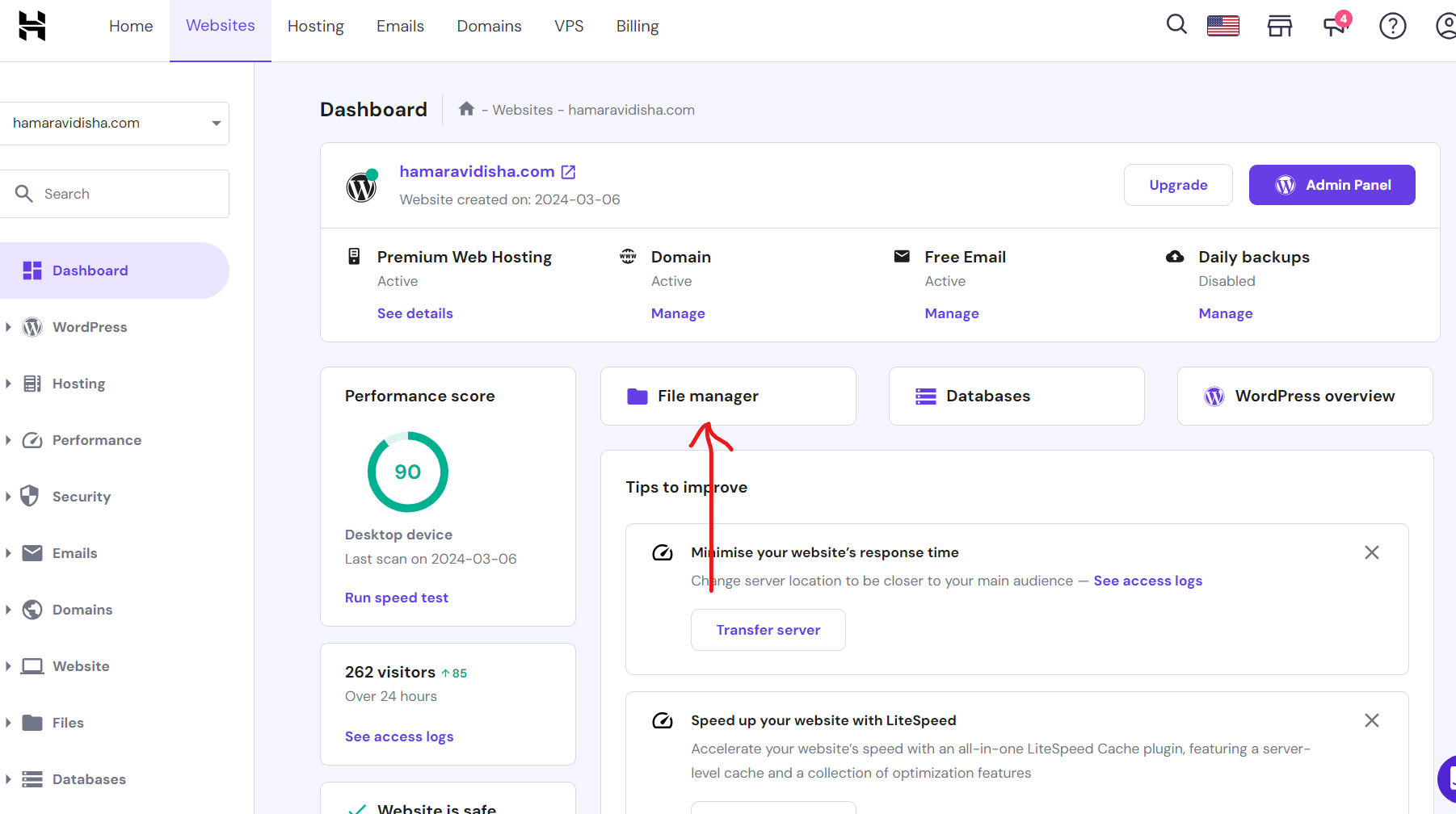
2. The above screenshot is a Hostinger Hosting Server where the file structure is different from others. In the File Manager, you will see the below-screen public_html folder. which will be your website’s root directory (often named “public_html”).
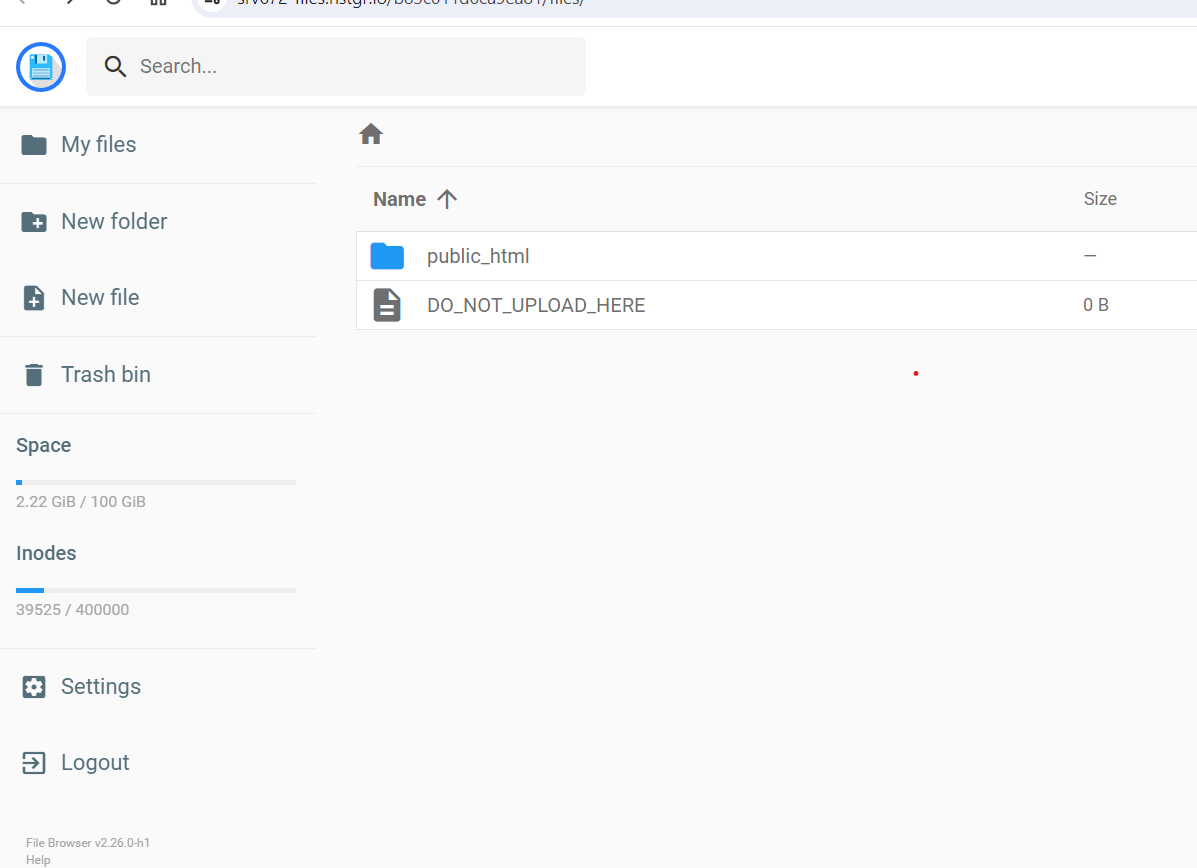
3. Click on the public_html folder and open it, now you have entered the root directory of the server. Now upload the Joomla 5 downloaded package (Joomla_5.0.3-Stable-Full_Package.zip) by clicking on the upload icon at the top right side.
Go to the public_html folder in Joomla 54. After clicking on the upload icon, you will get a popup with 2 options: “File” and “Folder” Just click on the file.
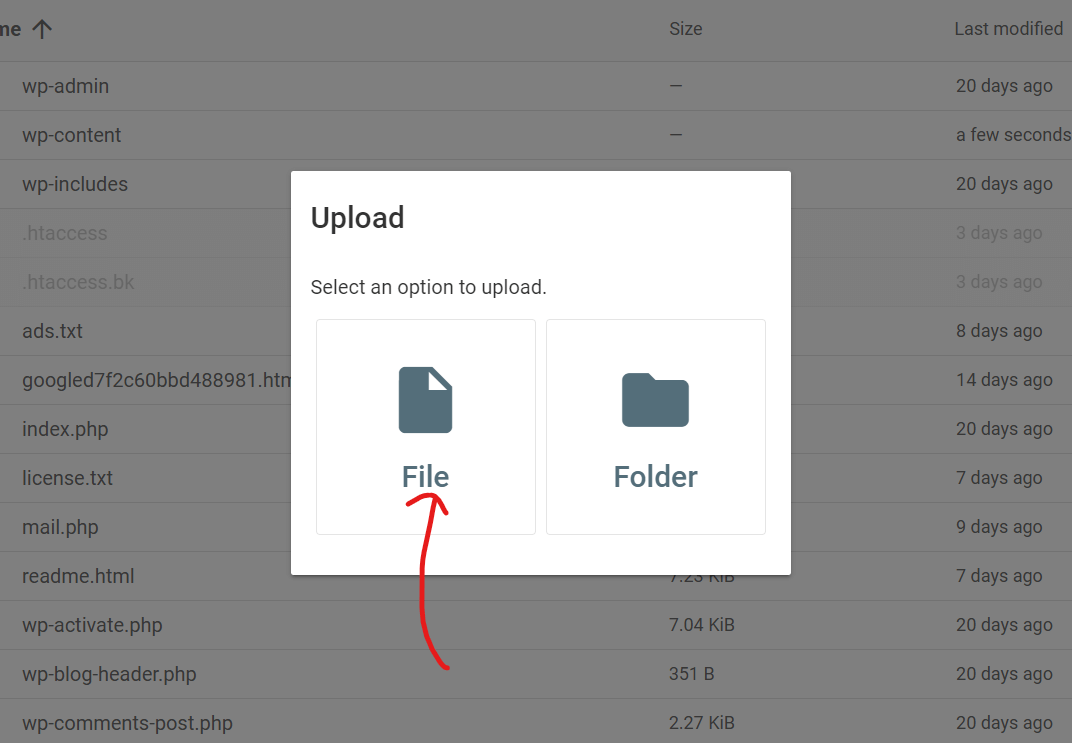
5. Browse and upload the downloaded Joomla 5 archive (Joomla_5.0.3-Stable-Full_Package.zip) to your root directory.
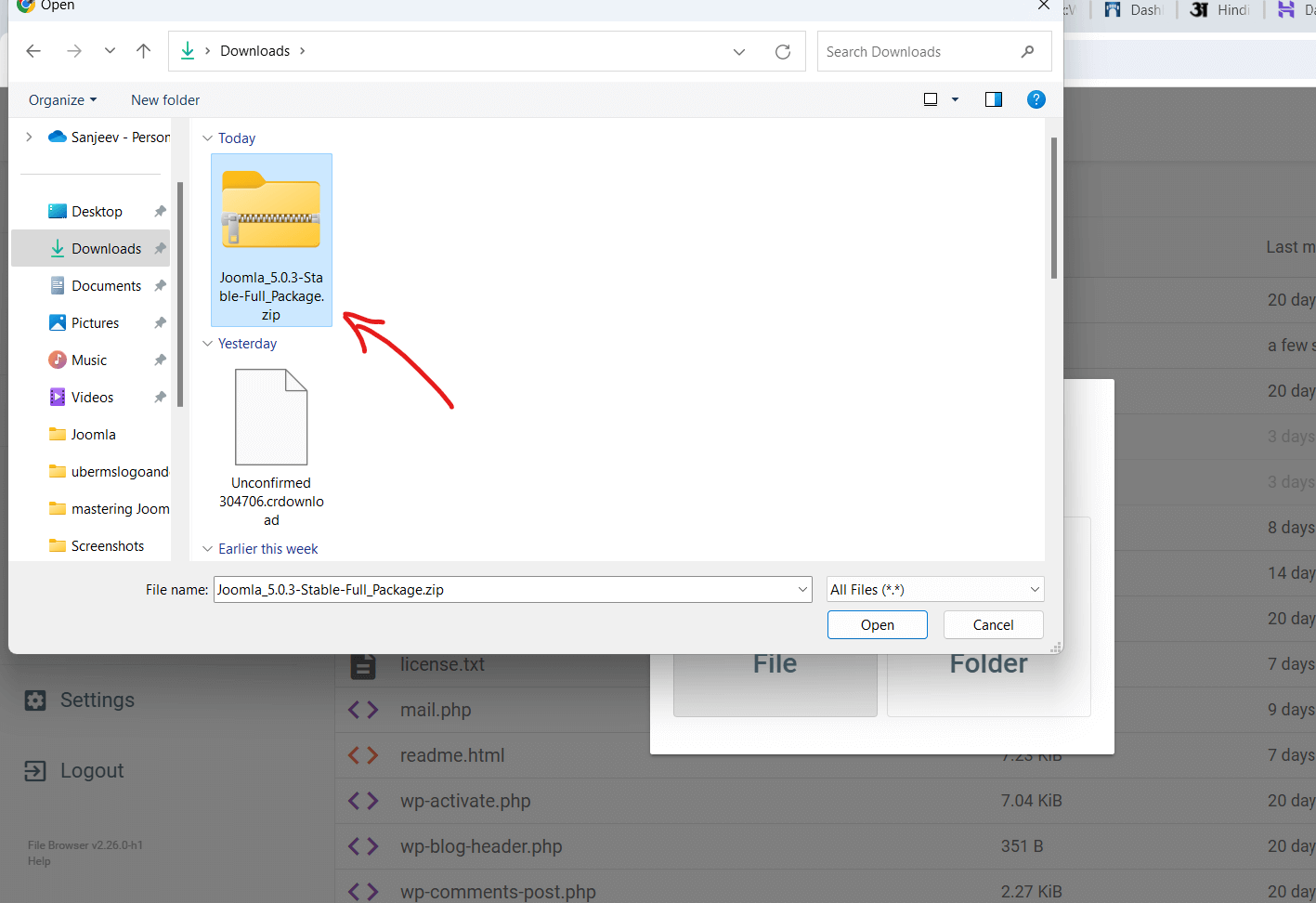
6. Currently, on my server, I have installed WordPress in the root directory (public_html). So I will create a new folder, “Joomla5”, and move the .zip file here. Now right-click on the Joomla 5 package zip file and choose the Extract option.
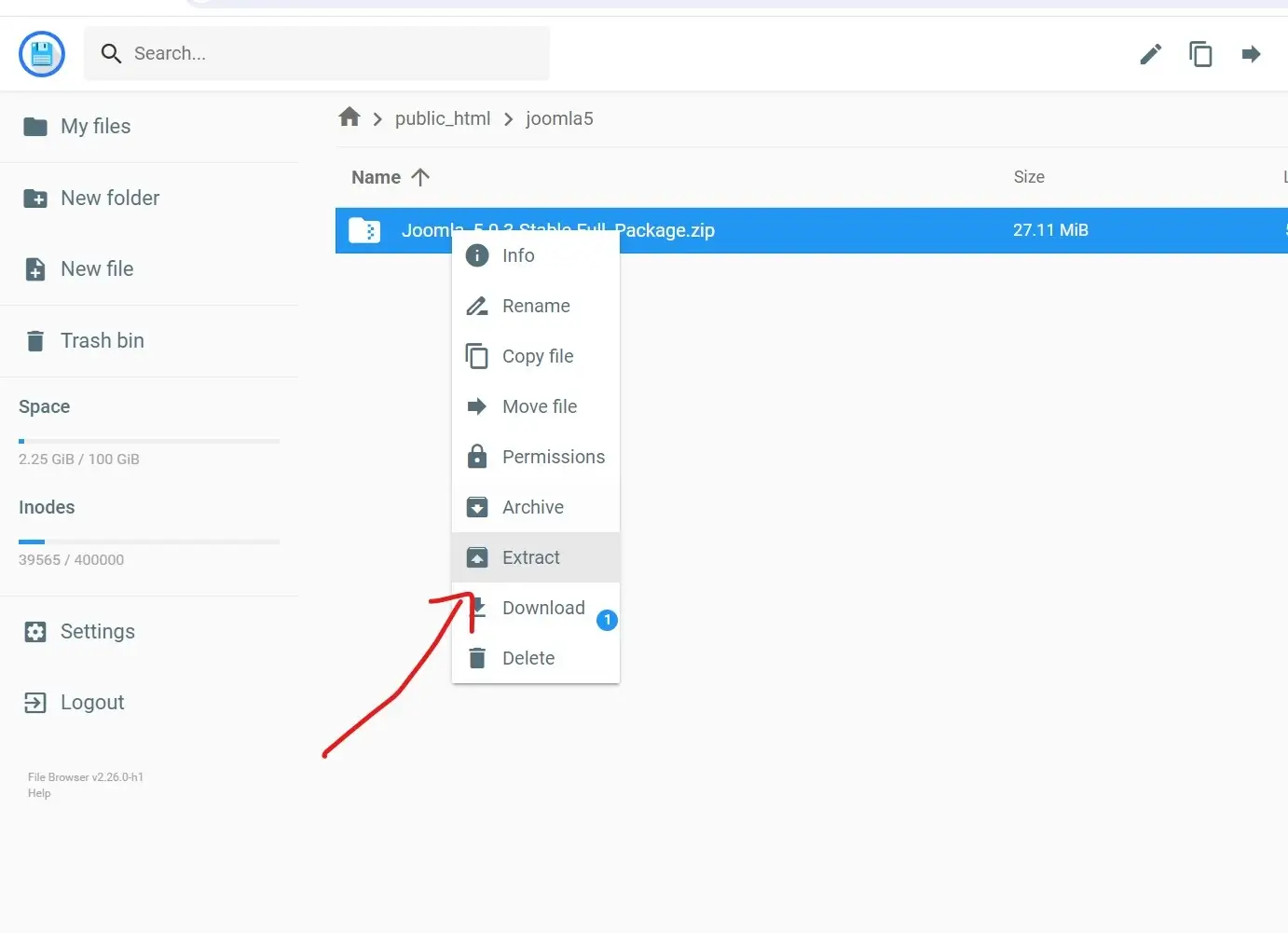
7. After extracting the zip file, you will see the Joomla 5 file structure, as shown in the screenshot below.

Create a Custom Administrator Module for Joomla 5
4. Run the Joomla Installation Wizard:
- Open your web browser and navigate to the installation directory on your website. Now you have to run the URL on the browser, so the Joomla 5 setup will be executed and display the first screen of installation. In our example, the URL is:https://hamaravidisha.com/joomla5/
- Follow the on-screen instructions provided by the Joomla installation wizard. Here, you’ll provide details like your database information, website name, administrator username, and password.
Here, joomla5 is a subdirectory of the root directory (public_html), and we have uploaded the Joomla 5 (.zip) package file here.
5. Complete the installation:
- Once you’ve entered the required details, the wizard will guide you through finalizing the installation process. This may involve setting up your default user group and sample data.
- You need to complete the following 4 steps to complete the Joomla 5 setup:.
Step 1: Setup Site Name: Enter the site name and click on Setup Login Data

Step 2: Setup Login Details: Enter the administrator username, password, and email, and click on the Setup Database Connection button.

Step 3: Setup Database Connection: Enter the hostname as “localhost” always for all hosting and enter a username, password and database name that you have created on the server using Cpanel. then click on the Install Joomla button.
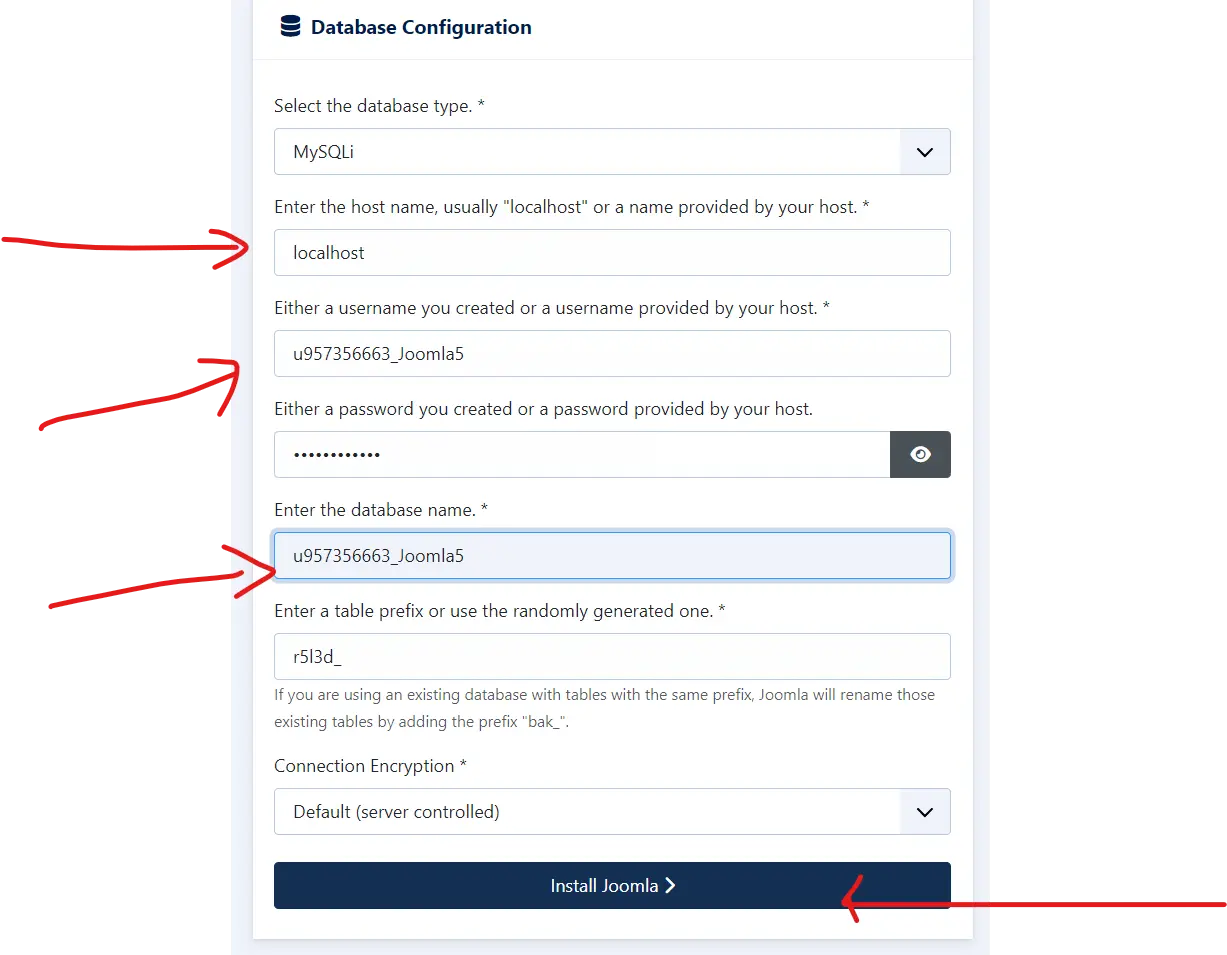
Step 4: Installing Joomla 5
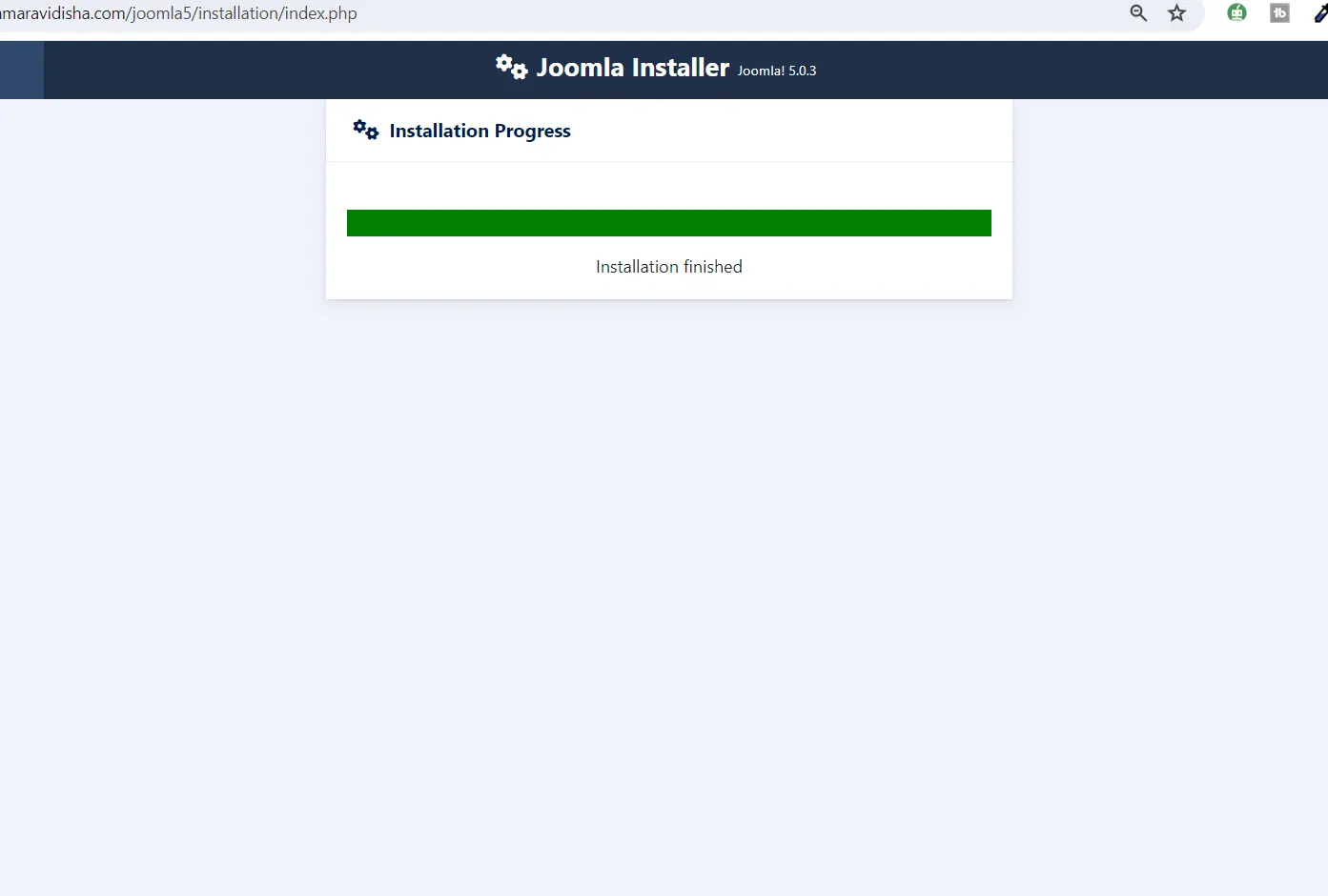
6. Congratulations! Your Joomla site is ready.
Your Joomla 5 website is now installed and ready for customization. You can access the Joomla 5 administration panel using the username and password you created during the installation. Also, you can access your front-end site, which is ready to go live.
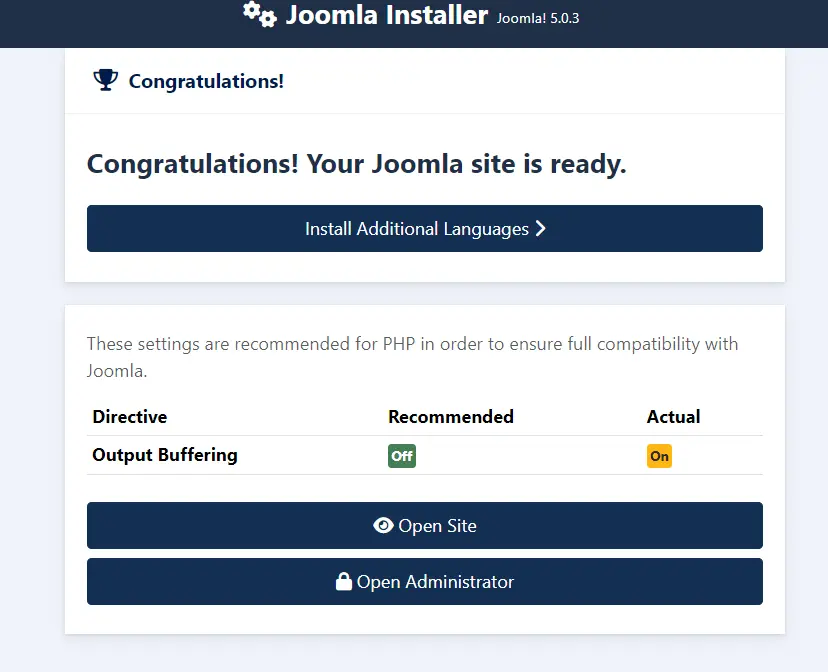
Access Administrator: This is your Joomla 5 administrator panel, where you can manage everything on your website like settings, extensions, content, etc. This is called the backend of the website.
How to use Smart Search in Joomla 5
a) Admin Login: Before accessing the administrator, you need to log in from the admin window.

b) Administrator dashboard:
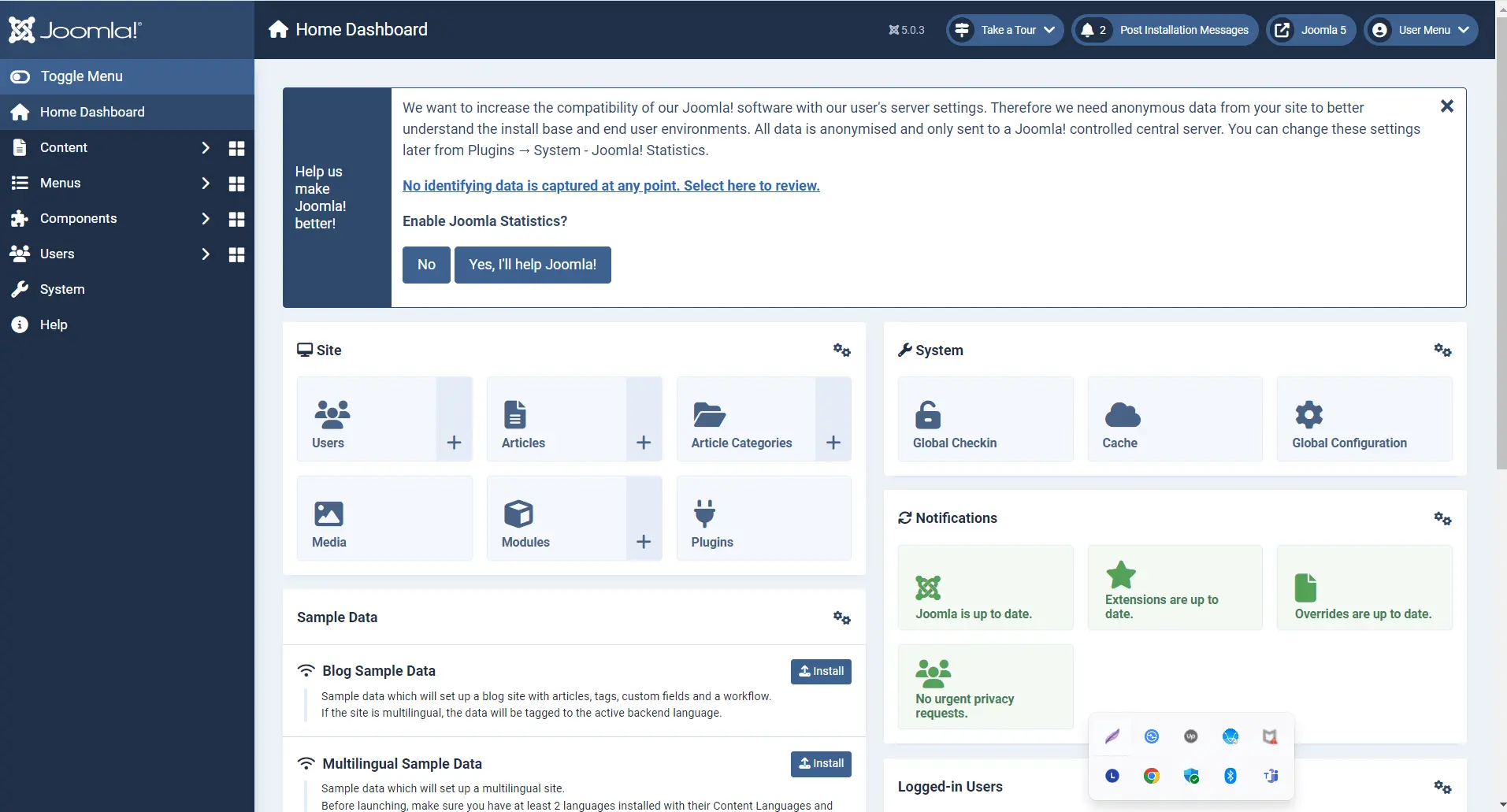
Access Site: This is the front-end area of the website where we display our content to visitors.
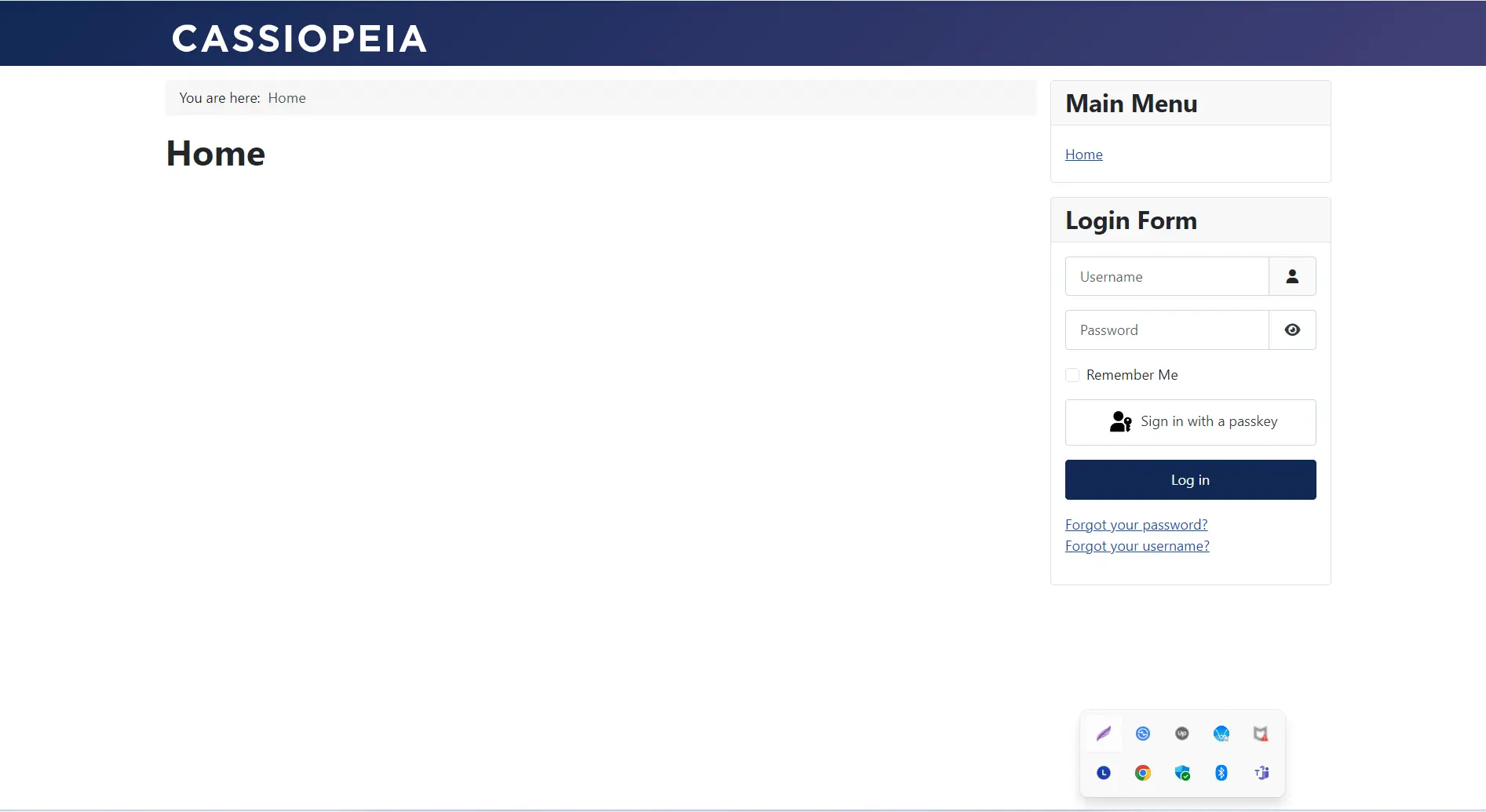
How to Manage Banners in Joomla 5
Additional Tips:
- For a smooth installation, ensure your web hosting provider meets the system requirements for Joomla 5.
- Keep your downloaded Joomla installation package secure and delete it after successful installation.
- Consider using a strong password for your Joomla administrator account.
By following these steps, your Joomla 5 website will be up and running quickly! If you have more information or need help, you can subscribe to my YouTube channel, where you will get all the tutorials for Joomla versions.