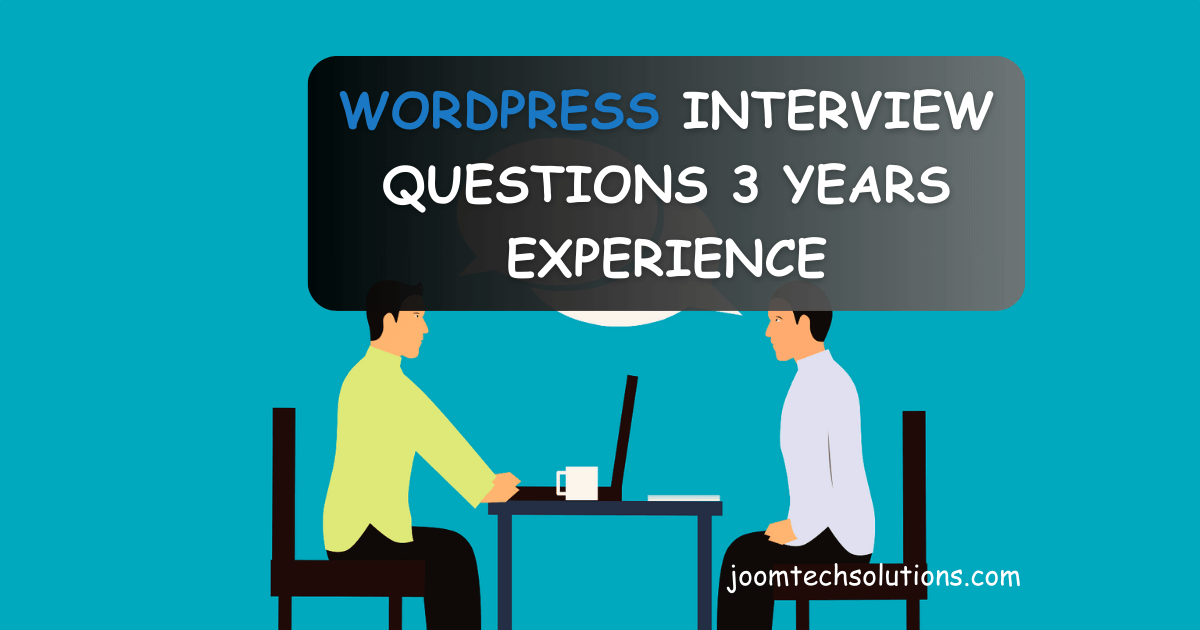“WordPress Interview Questions and Answers” is a comprehensive guide that aims to assist individuals in preparing for interviews specifically focused on WordPress, which is a widely used content management system (CMS). This summary provides an overview of the guide’s content.
The guide begins by introducing WordPress, emphasizing its importance as a CMS and its prevalence in website development. It then proceeds to cover a variety of essential concepts, including the distinction between WordPress.com and WordPress.org, the structure of the WordPress database, and the core functionalities of the platform.
Read More: WordPress Interview Questions and Answers 2023
1. What is WordPress?
WordPress is a free, open-source Content Management System (CMS) that allows you to create, edit, and manage web content on your website with ease. It is designed for users of all levels, including those without any programming experience, making it possible for anyone to build and maintain a website. WordPress is powered by PHP and MySQL, which are supported by most web hosting services. The platform is versatile and can be used for various types of websites, such as blogs, e-commerce sites, government sites, and business websites.
2. What are the essential features of WordPress?
Some of the essential features of WordPress include:
- Easy content management and updating
- Simple installation and upgrading process
- Support for creating and managing unlimited pages, posts, and media uploads
- A wide range of available themes and plugins to customize your website
- Ability to build various types of websites, including blogs, e-commerce sites, and news publications
- Support for multiple users and roles with different levels of access and permissions
Read More: Top 10 Best Free WordPress Themes in 2023
3. What are WordPress plugins, and how do they work?
WordPress plugins are individual pieces of software that can be installed on your WordPress website to extend its functionality or add new features. Plugins can be used to create various types of websites, such as e-commerce sites, directories, and more. They can make minor tweaks or significant changes to your site, depending on their features. Some common examples of plugins include contact forms, image galleries, SEO tools, and social media integrations. Both free and premium plugins are available, giving you a wide range of options to choose from.
4. How to create a plugin in WordPress?
To create a plugin in WordPress, follow these steps:
- Connect to your site using an FTP client (such as FileZilla).
- Navigate to the WordPress plugins folder, typically located at
/wp-content/plugins. - Create a new folder with a unique name using lowercase letters and dashes (e.g.,
my_first_plugin). - Inside your new plugin folder, create a main plugin file with a
.phpextension (e.g.,my_first_plugin.php). - Add the necessary plugin information, such as the plugin name, description, author, and version, to the main plugin file.
- Write the required code for the plugin’s functionality and save the file.
- Upload the plugin folder to the
/wp-content/pluginsdirectory on your server. - Activate the plugin in the WordPress admin dashboard by navigating to the Plugins menu and clicking the “Activate” link under your plugin’s name.
5. What are the limitations of using WordPress?
While WordPress is a powerful and flexible platform, it has some limitations:
- Adding too many plugins can slow down your website’s loading and performance
- Making changes or customizations to your WordPress site may require PHP knowledge or assistance from a developer
- Regular updates are necessary to maintain compatibility with the latest browsers and devices, which may occasionally result in data loss or other issues
- Modifying or formatting graphic images and tables can be challenging
6. What are the minimum requirements to run WordPress?
The minimum requirements to run WordPress are:
- PHP version 7.2 or higher
- MySQL version 5.6 or higher, or MariaDB version 10.0 or higher
- Support for HTTPS
- A web server capable of running PHP and MySQL, such as Apache or Nginx
7. How many default tables are there in WordPress?
By default, a WordPress installation contains 12 tables in its database. Each table stores specific types of data, such as posts, comments, users, and options. These tables help organize and retrieve data quickly and efficiently.
8. How can you change the default table prefix (wp_) in WordPress?
To change the default table prefix in WordPress, follow these steps:
- Open the
wp-config.phpfile located in your WordPress root directory. - Locate the line
\$table_prefix = 'wp_';and change the prefix to your desired value (e.g.,\$table_prefix = 'wp_custom_';). - Save and close the
wp-config.phpfile. - Access your WordPress database using a database management tool, such as phpMyAdmin.
- Rename all tables in the database to use the new prefix by running appropriate SQL queries or using the built-in “Replace table prefix” feature in phpMyAdmin.
9. What steps should you take if your WordPress website is hacked?
If your WordPress website is hacked, you should:
- Remain calm and focus on finding a solution.
- Identify the source of the hack, such as a vulnerable plugin or theme.
- Contact your web hosting provider for assistance and advice.
- Hire an information security expert to help you resolve the issue.
- Install a security plugin, such as Wordfence or Sucuri, to scan and clean your site.
- Verify and correct file permissions and ownership.
- Update WordPress to the latest version, as well as all themes and plugins.
- Change all user passwords and ensure that they are strong and unique.
- Monitor your site for any further signs of hacking or suspicious activity.
10. How can you improve the security of your WordPress website?
To enhance the security of your WordPress website, you can:
- Use strong, unique passwords for all user accounts and implement two-factor authentication
- Choose a reputable web hosting provider with built-in security features
- Keep your WordPress installation, themes, and plugins up to date
- Install a security plugin, such as Wordfence or Sucuri, to monitor your site and protect it from threats
- Enable SSL (Secure Socket Layer) or HTTPS (HyperText Transfer Protocol Secure) to encrypt data between your site and its users
- Set up a web application firewall to block malicious traffic and attacks
- Regularly back up your site to ensure you can quickly recover from any security incidents
- Limit user access and permissions to only what is necessary for each role
- Change the default login URL and disable the
xmlrpc.phpfile to reduce the risk of brute force attacks - Hide the WordPress version number and other sensitive information that could be exploited by attackers
11. What is the difference between posts and pages in WordPress?
In WordPress, posts and pages serve different purposes and have distinct characteristics:
- Posts: Posts are timely, regularly updated pieces of content, such as blog articles or news updates. They can be categorized, tagged, and archived, making it easy for visitors to find related content. Posts are dynamic and create a sense of activity and engagement on your site.
- Pages: Pages are static pieces of content that do not change frequently, such as an “About Us” or “Contact Us” page. They are not categorized or tagged and do not appear in archives or feeds. Pages provide important information about your site or business and help establish its structure and organization.
12. Can you create custom post types in WordPress?
Yes, WordPress developers can create custom post types using the register_post_type() function. This function allows you to define a new post type with its own set of features, such as custom fields, taxonomies, and templates. There are also plugins available, such as Custom Post Type UI and Advanced Custom Fields, that make it easy to create and manage custom post types without writing any code.
13. Where is WordPress content stored?
WordPress content is stored in the wp_posts table in your MySQL database. This table holds the content for various post types, including posts, pages, and any custom post types you may have created. You can access and manage this data using a database management tool, such as phpMyAdmin.
14. Do deactivated plugins slow down a WordPress website?
No, deactivated plugins do not slow down a WordPress website. When a plugin is deactivated, it is essentially “turned off,” and WordPress will not load or execute any of its code. Deactivated plugins remain installed on your site, allowing you to reactivate them if needed, but they do not impact your site’s performance or functionality.
15. What is a loop in WordPress?
A loop in WordPress is a PHP code block that displays and formats the content of your posts or pages. Loops are used in WordPress themes to output and style your site’s content, using a combination of HTML markup and template tags to control the appearance and structure of each post or page. The default WordPress loop typically includes information such as the post title, time, and categories.
16. How can you disable comments in WordPress?
To disable comments in WordPress, follow these steps:
- Log in to your WordPress admin dashboard and navigate to Settings > Discussion.
- Uncheck the box next to “Allow people to post comments on new articles” and click “Save Changes.”
- This will disable comments on all future posts. To disable comments on existing posts or pages, you can edit each post or page individually and uncheck the “Allow comments” option in the Discussion meta box.
17. What are config files in WordPress?
The wp-config.php file is a core WordPress configuration file that contains information about your site’s database, such as its name, username, password, and host (typically localhost). This file is used by WordPress to connect to and interact with your site’s database, allowing it to store and retrieve data for your posts, pages, users, settings, and more. By default, the wp-config.php file is not included in the WordPress download package, but you can create one by renaming the included wp-config-sample.php file and updating its values as needed.
18. How can you make a static page the front page of your WordPress website?
To make a static page the front page of your WordPress website, follow these steps:
- Log in to your WordPress admin dashboard and navigate to Settings > Reading.
- Under the “Your homepage displays” section, select the “A static page” option.
- Choose your desired static page from the “Homepage” dropdown menu.
- Click “Save Changes” to set your chosen page as the default front page of your site.
19. How can you create a custom page template in WordPress?
To create a custom page template in WordPress, follow these steps:
- Create a new PHP file in your theme’s folder with a unique name, such as
custom-template.php. - At the beginning of the file, add a PHP comment block with the following code:
<?php
/* Template Name: Custom Template */
?>
- In your custom template file, include the necessary WordPress functions and template tags to display your desired content and layout. You can use the
get_header(),get_footer(), andget_sidebar()functions to include your theme’s header, footer, and sidebar, respectively. - Save your custom template file and upload it to your theme’s folder on your server.
- To use your custom page template, edit a page in your WordPress admin dashboard and select your custom template from the “Template” dropdown menu in the Page Attributes meta box.
20. How can you update a WordPress website?
There are two methods for updating a WordPress website: automatic updates and manual updates.
Automatic updates (one-click update): This is the easiest way to update your WordPress installation, requiring only a few clicks. From your WordPress admin dashboard, check for available updates under the Updates menu. Click the “Update Now” button to initiate the update process. WordPress will download and install the latest version, and you will see a success message once the update is complete.
Manual updates: If the automatic update method does not work, you can manually update your WordPress installation using FTP (File Transfer Protocol). To do this, download the latest version of WordPress from the WordPress download page, extract the files, and upload them to your server using an FTP client, such as FileZilla. Replace the existing wp-admin and wp-includes folders with the new versions, and overwrite any other files as needed. Finally, visit yoursite.com/wp-admin/upgrade.php to complete the update process.
Remember to back up your site before updating and ensure that your themes and plugins are compatible with the latest WordPress version.
21. Explain the concept of template tags in WordPress.
Template tags are PHP functions that generate and display dynamic content on your WordPress website. These tags are used in theme templates to output content such as post titles, post content, author names, and more. WordPress includes a wide range of built-in template tags, allowing theme developers to create rich, dynamic websites with minimal coding.
22. List some common template tags used in WordPress.
Some common template tags used in WordPress include:
get_header()– Displays the header section of a themeget_footer()– Displays the footer section of a themeget_sidebar()– Displays the sidebar section of a themethe_title()– Displays the title of a post or pagethe_content()– Displays the content of a post or pagethe_excerpt()– Displays an excerpt of a post or pagethe_author()– Displays the author of a postthe_category()– Displays the categories associated with a postthe_tags()– Displays the tags associated with a postthe_permalink()– Displays the permalink URL of a post or page
23. What is the difference between WordPress.com and WordPress.org?
WordPress.com and WordPress.org are two separate platforms for building and managing websites, each with its own advantages and limitations:
WordPress.com:
- Is a hosted platform that provides everything you need to create and maintain a website, including hosting, domain registration, and support
- Offers a user-friendly website builder with a wide range of pre-built themes and templates
- Provides limited options for customizing and monetizing your site, with certain features only available through paid plans
- Handles security and updates automatically, so you don’t need to worry about maintaining your site’s software or infrastructure
WordPress.org:
- Is a self-hosted platform that requires you to obtain your own hosting and domain registration services
- Offers more flexibility and control over your site’s design, functionality, and monetization options, with thousands of plugins and themes available for download
- Requires you to manage your site’s security, updates, and maintenance manually, which can be time-consuming and challenging for non-technical users
- Provides access to the full range of WordPress features, including custom post types, advanced SEO tools, and eCommerce capabilities
24. What are WordPress hooks, and why are they important?
WordPress hooks are a powerful feature that allows you to modify or extend the default behavior of WordPress without editing the core files. Hooks come in two types—actions and filters—and are used to execute custom code at specific points during the WordPress execution process. By using hooks, you can easily add new features, customize existing functionality, or integrate third-party services and APIs with your WordPress site, all without the risk of breaking core functionality or losing your changes during updates.
25. What is the difference between action hooks and filter hooks in WordPress?
Action hooks and filter hooks are two types of WordPress hooks that serve different purposes:
- Action hooks: Actions are used to perform tasks or execute custom code at specific points during the WordPress execution process. They are triggered by the
do_action()function in the WordPress core and can be used to add new functionality, modify existing behavior, or integrate third-party services and APIs with your site. - Filter hooks: Filters are used to modify or manipulate data processed by WordPress before it is saved, displayed, or sent to the user. They are triggered by the
apply_filters()function in the WordPress core and can be used to change the content, appearance, or functionality of your site based on specific conditions or requirements.
26. How can you create a custom taxonomy in WordPress?
To create a custom taxonomy in WordPress, you can use the register_taxonomy() function in your theme’s functions.php file or a custom plugin. This function allows you to define a new taxonomy with its own set of features, such as custom labels, hierarchical structure, and associated post types. You can also use plugins like Custom Post Type UI or Pods to create and manage custom taxonomies without writing any code.
27. How can you change the default length of an excerpt in WordPress?
By default, WordPress excerpts are limited to the first 55 words of your post. However, you can change the excerpt length by adding a custom function to your theme’s functions.php file or a custom plugin. Here’s an example of how to change the default excerpt length to 100 words:
function custom_excerpt_length($length) {
return 100;
}
add_filter('excerpt_length', 'custom_excerpt_length');
Replace 100 with the desired number of words for your excerpt.
28. What are avatars and gravatars in WordPress?
An avatar is a small graphical representation of a user, typically a profile picture or icon, that appears alongside their content on a website, such as in comments or author bios. Gravatar, which stands for Globally Recognized Avatar, is a service that allows users to upload a single image that can be used as their avatar across multiple websites. WordPress integrates with Gravatar by default, automatically displaying Gravatar images for users who have registered an account with the service and associated it with their email address.
29. How can you display a list of child pages in WordPress?
To display a list of child pages in WordPress, you can use the wp_list_pages() function or a custom query loop in your theme’s template files. The wp_list_pages() function accepts several arguments that allow you to control the output and appearance of the child pages list, such as the parent page ID, depth, and order. Alternatively, you can create a custom query loop using the WP_Query class or the get_pages() function to retrieve and display child pages based on specific criteria, such as their publication date, author, or custom taxonomy terms.
30. How can you check if a featured image exists in WordPress?
In WordPress, you can use the has_post_thumbnail() function to check if a post or page has a featured image assigned. This function returns a boolean value, true if a featured image exists and false if not. Here’s an example of how to use the has_post_thumbnail() function to display a featured image only if one exists:
if (has_post_thumbnail()) {
the_post_thumbnail();
}
31. How can you create a custom WordPress widget?
To create a custom WordPress widget, follow these steps:
- Create a new PHP file in your theme’s folder or a custom plugin with a unique name, such as
my_custom_widget.php. - Define a new class that extends the
WP_Widgetclass, and include the necessary methods to initialize, display, and update your widget. The required methods include__construct(),widget(),form(), andupdate(). - Register your custom widget using the
widgets_initaction hook and theregister_widget()function. - Save your custom widget file and upload it to your theme’s folder or your custom plugin’s folder on your server.
- Activate your custom widget in the WordPress admin dashboard by navigating to the Appearance > Widgets menu and dragging your custom widget to the desired widget area.
32. Why might a plugin menu not appear on a WordPress website?
A plugin menu may not appear on a WordPress website for several reasons:
- The user is on a free WordPress.com plan, which has limited plugin usage and does not display the plugin menu.
- The user does not have an administrator role and is not granted access to the plugin menu.
- The plugin is not properly installed, activated, or configured to display a menu item in the WordPress admin dashboard.
33. What are WordPress themes?
A WordPress theme is a collection of files, including stylesheets, graphics, and code, that define the appearance and layout of your website. Themes control various design elements, such as typography, color schemes, and the overall structure of your site. By changing your theme, you can completely transform the look and feel of your website without affecting its content or functionality. WordPress offers a wide range of themes, both free and premium, to suit the needs of various types of websites and industries.
Read More: How to install WordPress theme on Localhost XAMPP?
34. What is a child theme in WordPress?
A child theme in WordPress is a theme that inherits the functionality, features, and styling of a parent theme. Child themes allow you to make modifications to your site’s appearance and functionality without affecting the parent theme. By using a child theme, you can customize your site’s design and layout without having to edit the parent theme’s files directly, which can be useful for preserving your changes during updates and reducing the risk of breaking your site.
35. Explain WordPress taxonomies.
WordPress taxonomies are a way to group and organize content on your website based on their shared characteristics or attributes. Taxonomies allow you to create relationships between different types of content, making it easier for users to find and navigate related posts or pages. WordPress includes several default taxonomies, such as categories and tags, and you can also create custom taxonomies to suit the needs of your specific website or content type.
36. Explain the difference between categories and tags in WordPress.
Categories and tags are two types of taxonomies in WordPress that serve different purposes:
- Categories: Categories are a hierarchical way to group and organize content on your website, representing broad topics or themes that are related to each other. A post can belong to multiple categories, but it is generally best to limit the number of categories assigned to a single post.
- Tags: Tags are non-hierarchical keywords that can be used to describe and identify specific pieces of content. By adding tags to your posts, you can provide additional context and make it easier for users to find related content based on their interests or search queries.
37. How can you convert a category into a tag in WordPress?
To convert a category into a tag in WordPress, follow these steps:
- Log in to your WordPress admin dashboard and navigate to Tools > Import.
- Click “Install Now” under the “Categories and Tags Converter” option.
- Once the converter is installed, click “Run Importer.”
- Select the categories you want to convert to tags and click “Convert Categories to Tags.”
Your selected categories will be converted to tags, and any posts assigned to those categories will be updated to use the new tags.
38. What are meta tags?
Meta tags are HTML elements that provide information about a website or webpage’s content, which search engines use to determine its relevance and rank in search results. Meta tags can include information such as the page title, description, keywords, and author name, as well as instructions for search engine crawlers and browsers. Although meta tags are not as influential for SEO as they once were, they still play a role in helping search engines understand and index your content, and they can improve click-through rates by providing a concise, accurate description of your webpage in search results.
Summary: “WordPress Interview Questions and Answers” serves as a valuable resource for individuals preparing for WordPress-related interviews, regardless of their desired role, be it a web developer, designer, or administrator. It equips readers with the knowledge needed to demonstrate their proficiency in WordPress and increases their chances of securing their desired job opportunities.